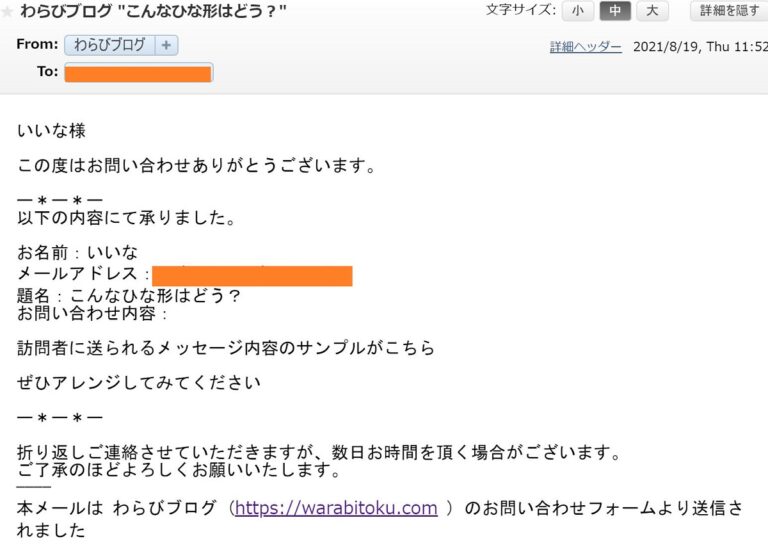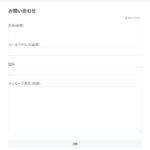前回のブログでは、お問い合わせページの作成方法について書きましたが、ここではもう一歩頑張ってお問い合わせくださった方への「自動返信」メールの設定をしていきたいと思います
まずダッシュボードの お問い合わせ から作成した「お問い合わせ」ページに入り、”メール“タブを選択
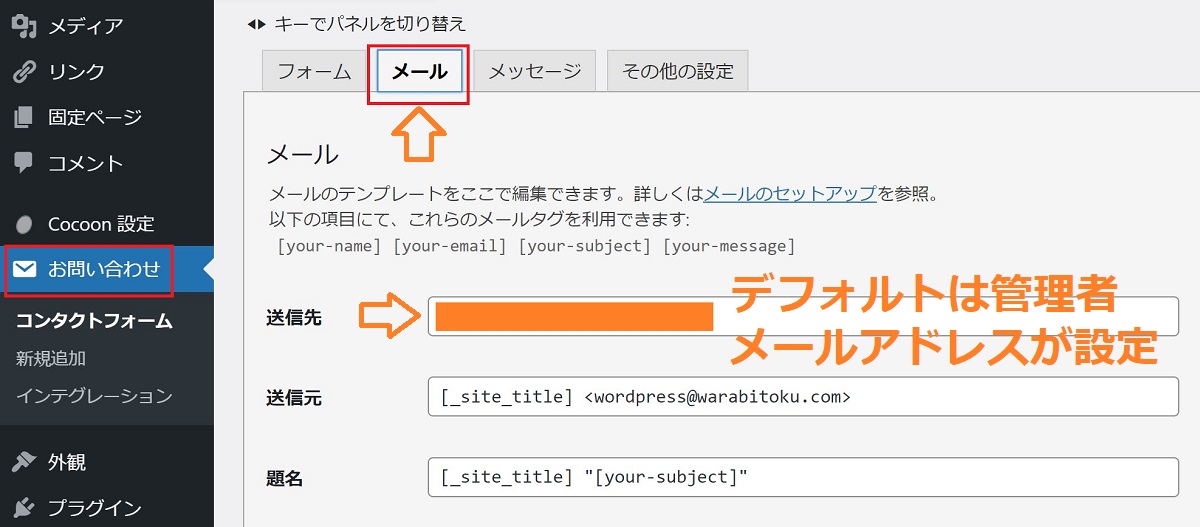
送信先に設定されているアドレスは、初期設定では、管理者メールアドレスとなっています
しかし私の場合、登録した管理者メールアドレスが普段使用しているメールアドレスで、お問い合わせが他のメールに埋もれてしまったり、返信等で管理者メールアドレスが公開されるのを避けるためにConoHaWing(契約しているサーバー会社)でお問い合わせ用メールアドレスを新たに作成して、送信先に貼り付けました
さぁ、いよいよ自動返信メールの設定です
さきほどのページを下にスクロールし、”メール(2)“という表示を見つけて✓マークを入れます
※メール(2)が自動返信メールの設定箇所となります
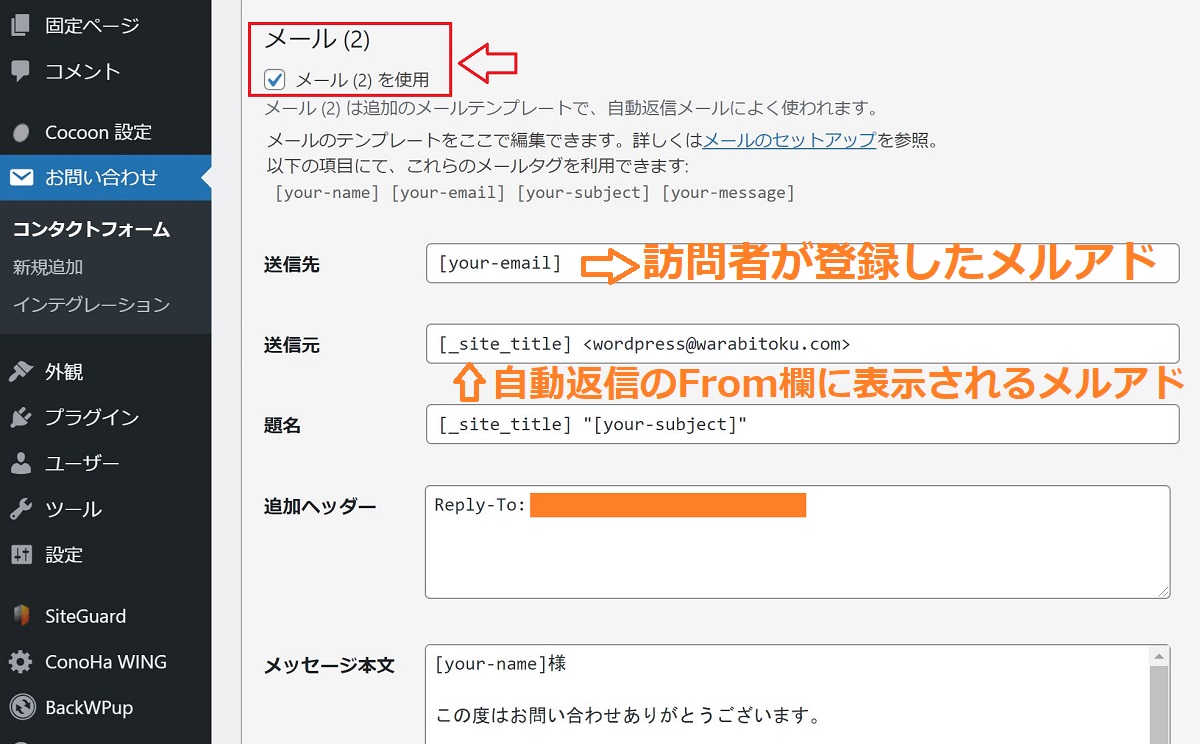
- 送信先:訪問者が登録されたメールアドレス(自動返信メールの送信先)
- 送信元:訪問者が自動返信メールを受信した際、From欄に表示されるアドレス
- 題名:自動返信メールに表示されるタイトル「”ブログ名”+”訪問者が入力された題名”」
- 追加ヘッダー:自動返信メールに訪問者がさらに返信をした際、送信先に表示されるアドレス
※デフォルトでは、管理者メールアドレスが表示されますが、私は第三者に公開してもよい別のメールアドレスに変更しました - メッセージ本文:自動返信メールの内容文
自動返信メール文の編集
デフォルトで設定されているメール文は
メッセージ本文:
[your-message]
—
このメールは [_site_title] ([_site_url]) のお問い合わせフォームから送信されました
と、なんだか味気ないものだったので、メール文を下記に変更しました
[your-name]様
この度はお問い合わせありがとうございます。
ー*ー*ー
以下の内容にて承りました。
お名前:[your-name]
メールアドレス:[your-email]
題名:[your-subject]
お問い合わせ内容:
[your-message]
ー*ー*ー
折り返しご連絡させていただきますが、数日お時間を頂く場合がございます。
ご了承のほどよろしくお願いいたします。
————
本メールは [_site_title] ([_site_url]) のお問い合わせフォームより送信されました
するとお問い合わせを送ってくださった方に冒頭に紹介した画像の返信メールが届きます
いかがですか?
自己満足ですが、少し温かみを増したような気がします☺
※メール本文はコピペOKです
そして最後に、保存ボタンをクリックするのを忘れずに!
これで、「お問い合わせ」の自動返信設定が完了しました
お疲れさまでした!
本日のブログはここまで
と書きたいのですが、その前に自身のサイトのスパム対策状況を確認願います!
お問い合わせフォームから大量の迷惑メール(広告や危険URLを含んだスパムメール)が自身に送られたり、自動返信メール機能を介して知らない多くの人にスパムメールを自分が知らずに送信することがないようにスパム対策を必ずしてください
もし、お問い合わせフォームが掲載されているサイトにreCAPTCHAなどのスパム対策がされていない場合、さきほどのメール(2)の✓マークをいったん外して、再度保存してください
※✓を外しても保存した内容は消えないので、スパム対策後に再度✓マークを入れればOK!
余談:
私はブログ立ち上げ当初、右も左も分からない状態でリベラルアーツ大学がYouTube配信している
【第4回】必須プラグインと導入方法!WordPressでブログ運営するのに抑えておきたいプラグイン6選!【Cocoon編】【ブログ基礎講座】
を見ながらInvisible reCAPTCHAを設定していました
恥ずかしながら、当時はあまり設定の意味が分からなったのですが、お問い合わせフォームを設定してようやくスパムメール対策について理解ができました
ということで、次回のブログでは、WordPressのプラグイン Invisible reCAPTCHAを紹介したいと思います
ここまで読んでくださり、ありがとうございました☺
ほんとに余談:
スパムメールと書いていたら、ファミマで販売されているSPAMむすびが気になってしまい、LINEクーポンもあったのでトライしてみました
SPAMハムとツナマヨネーズのコンビネーションが絶妙でボリューミー!
おにぎりでしっかりお腹を膨らませたい方におすすめです