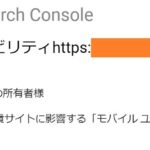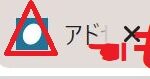これまでいくつかのページに分けてBitwarden関連情報を書いてきましたが、一から始める方には読みづらいと思いますので、ここでは、インストールからBitwardenを活用するまでの全工程について紹介します
Bitwardenとは
とってもとっても便利なパスワード管理ソフトです
パソコン、iphone、ipadにインストールして4か月経ちますが、パスワード管理が劇的に楽になりました ※私は無料版を使っています
- どの端末でもパスワードが同期されるので、あちこち記録しなくていいし、取りこぼしがない
- 出先でパスワード忘れて、アプリが開けないということがなくなった
- 紙媒体からおさらば~(でもマスターパスワードだけは厳重に保存)
- オープンソースで信用度が高く、アップデートも頻繁に入る 安心~
ほんとに始めてよかったです
ご興味のある方はぜひ挑戦してみてください
それでは、アカウント作成に欠かせないマスターパスワードから始めましょう!
マスターパスワードの作成
Bitwardenをインストールする前にアカウントの登録が必要です
そして、そのアカウント登録で最も重要なのがマスターパスワード
Bitwardenにアクセスする際に必要なパスワードで、これをなくすと大変なことになります
誰にも推測されない複雑で強力なパスワードを考えてください
※【Bitwarden 1】パスワード管理ソフトをインストールする前にしたこと内の”マスターパスワードを考える“で詳しく説明しています
ぜひご覧ください
さぁ、マスターパスワードができましたらいざアカウント登録へ
アカウントの作成
ます、Bitwardenの公式サイトへ行き、アカウントを作成します
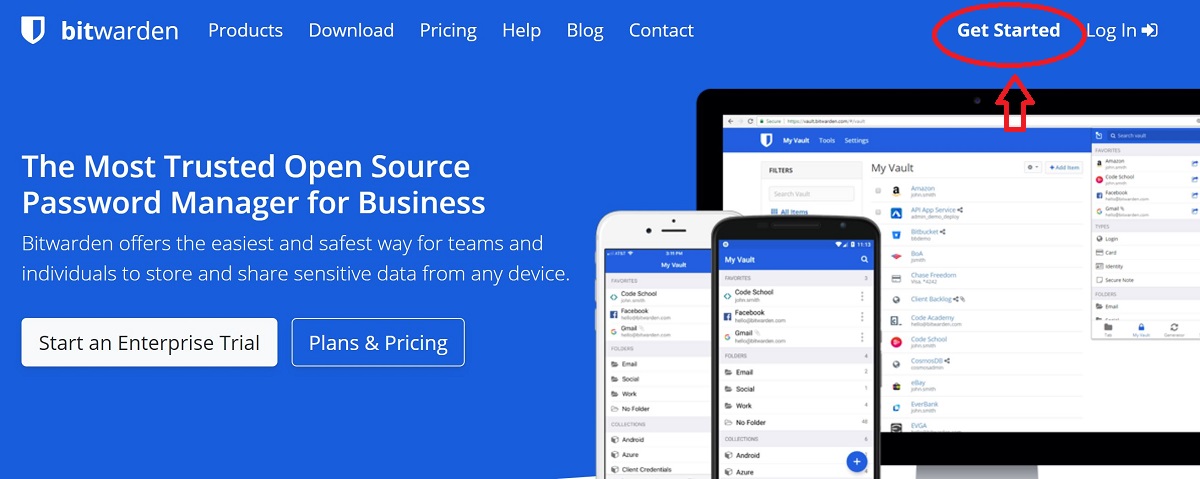
右上の Get Started をクリックするとアカウント作成画面になり、必要事項を入力します
<登録の流れ>
必要事項を入力 ⇒ 利用規約を確認 ⇒ 同意ボックスにチェック ⇒ 送信
※送信ボタンを押した後、ブラウザでパスワード自動保存設定をされている方は、パスワード保存するかどうか聞かれますが、「保存しない(使用しない)」を選択してください
送信ボタンを押したらアカウントの作成完了!
とっても簡単‼
次に、Bitwardenにログインしてメールアドレスの認証をし、全機能を使えるようにします
ログイン後の画面右上「メールアドレスを確認」の”メール送信“をクリック
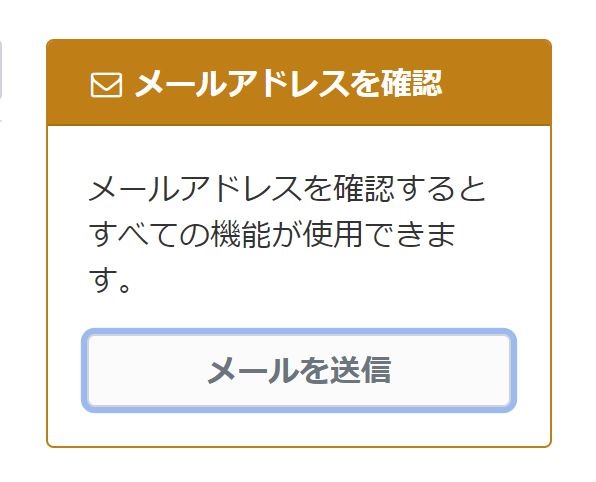
送信されたメールの指示に従って全機能を使えるようにします
※ここではざっと流れを説明していますが、詳しくは、【Bitwarden 2】アカウントを作っていよいよスタートをご覧ください
Bitwardenのアカウントが出来ましたので、さっそくiphone・Windows PCで使ってみましょう
iphone iOSで使用するための設定
まずは、BitwardenアプリをAppleストアでダウンロード
*下記リンクからダウロード可能です
ダウンロードが完了したら、メールアドレスとマスターパスワードを入力してログイン
続いて下記4点を設定します
- 顔認証でログインできるように設定
⇒さすがに毎回マスターパスワードを入力するのはしんどいし、見られたら大変! - Bitwardenに登録されている情報の同期
⇒タブレット間での情報を同期させます - パスワードの自動入力設定
⇒自動入力できるサイトとできないサイトとありますが、まずは設定 - アプリの拡張子を設定
⇒SafariやChrome経由でのサイトログインに有効です
上記4つの詳細設定については、【Bitwarden 5】iPhoneで使用するための設定 で画像も交えて説明しています
Windows PCで使用するための設定
パソコンで使用する際、大きく分けて2つの設定を行います
- 使用しているWEBブラウザに拡張機能をインストール
※ここでは、Google chromeの設定例を説明します - Windows版アプリをインストールして生体認証もできるように設定
※PC側でWindows Hello(顔認証)の設定が必要です
WEBブラウザに拡張機能をインストール
普段使用しているブラウザ(Google Chrome, Microsoft Edge, Firefox等)にBitwardenの拡張子アイコンがあると、ログイン情報に簡単にアクセスでき、自動ログインができるので便利です
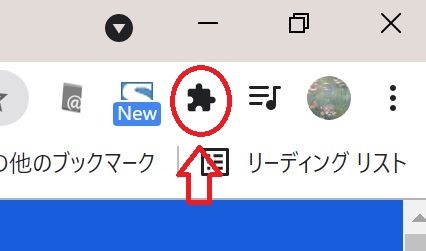
まずは、Bitwarden拡張機能ダウンロードサイト(公式) へ行き、使用しているWEBブラウザを選択し、拡張子を追加します
△Bitwardenの拡張機能アイコンが隠れてしまう方はピン止めしましょう
※ここでは、簡単な流れを説明していますが、画像を交えた詳細説明は、【Bitwarden 4】パソコンで使用するための設定 内の”Google Chromeに拡張機能を設定する“をご覧ください
Windows版アプリをインストール
パソコンにBitwardenのアプリをインストールすると:
- 大きな画面で作業できる
- 顔認証などの詳細設定ができる(これ重要!)
パソコンでWindows Hello (顔認証)の登録がされている方は、毎回マスターパスワードを使ってBitwardenにログインする必要がなくなり、顔認証でログインできます
これ、とても便利で安全!
ということで、さきほどの Bitwarden拡張機能ダウンロードサイト(公式) より今度はWindows版アプリをインストールしましょう
インストール後は、Bitwardenにログインし、ファイル → 設定から顔認証の設定を行います
※ここでは、簡単な流れを説明していますが、画像を交えた詳細説明は、【Bitwarden 4】パソコンで使用するための設定 内の”Windows版アプリをインストールする“をご覧ください
ログイン情報をBitwardenに登録
さぁ、iphoneやPCでの設定が完了したので、Bitwardenにログイン情報を登録していきましょう
方法はいくつかあります:
- ログイン画面にID&パスワードを入れて、Bitwardenに自動登録する
- 手動でログイン情報を入力
- ブラウザに登録されているパスワード情報をBitwardenに一括インポート
私の場合、新しいアプリでログイン情報を登録する自信がなかったので、Google Chromeに登録されていたパスワードリストを一括Bitwardenにインポートしました
一気にパスワードをBitwardenに登録することができるのでとても楽!
その方法については、【Bitwarden 3】Google Chromeのパスワード一覧をBitwardenへ取り込む(インポート) をご覧ください
1と2のBitwardenで直接ログイン情報を登録する場合は、【Bitwarden 6】ログイン情報の追加方法 をご覧ください
ログイン情報を登録するとタブレット間で自動同期がされますが、ややタイムラグがあるので、私は手動で同期するようにしています
以上が、Bitwardenのインストールから使用するまでの説明となります ふぅ
しばらくBitwardenを使った後、Google Chrome、携帯、タブレットに登録されていたログイン情報はすべて削除しました(【Bitwarden 7】ChromeやiPhoneのパスワード管理から完全撤退 )
長い道のりに感じるかもしれませんが、始めたらあっという間!
そしてその後の便利なこと
Good Luck☺
You can do it!