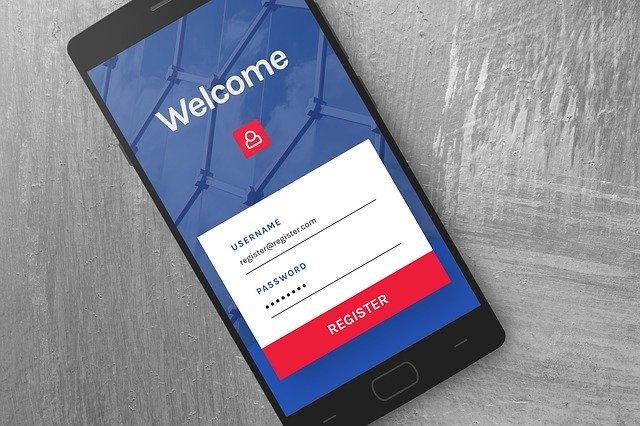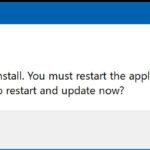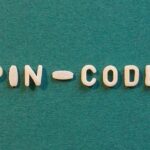新たにBitwardenを使い始めたはいいけど、古いパスワードや使いまわしのパスワード、簡単なパスワードがそのままになっているのはもったいない!
では、Bitwardenで複雑なパスワードを生成して、これまで使っていたパスワードとどうやって置き換えるのかをここで説明したいと思います。
*Windows + Chrome 拡張版を使って説明していきます。
まずBitwardenにログインした状態で、パスワードを変更したいサイトを開きます。
古いパスワードでいったんサイトにログインしてから、パスワードを変更する方法もありますが、毎回そのページがどこにあるのかを調べるのがおっくうな私。
そんな私は、サイトのログイン画面にある「パスワードをお忘れの方はこちら」をすかさずクリックw
ベルーナのサイトではこんな感じになります↓
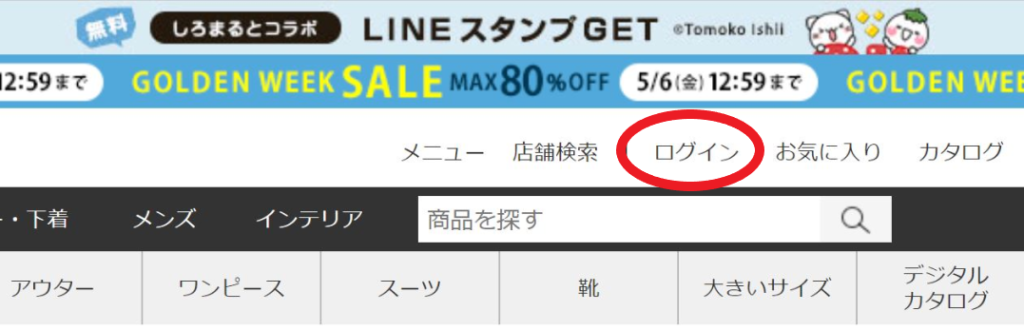
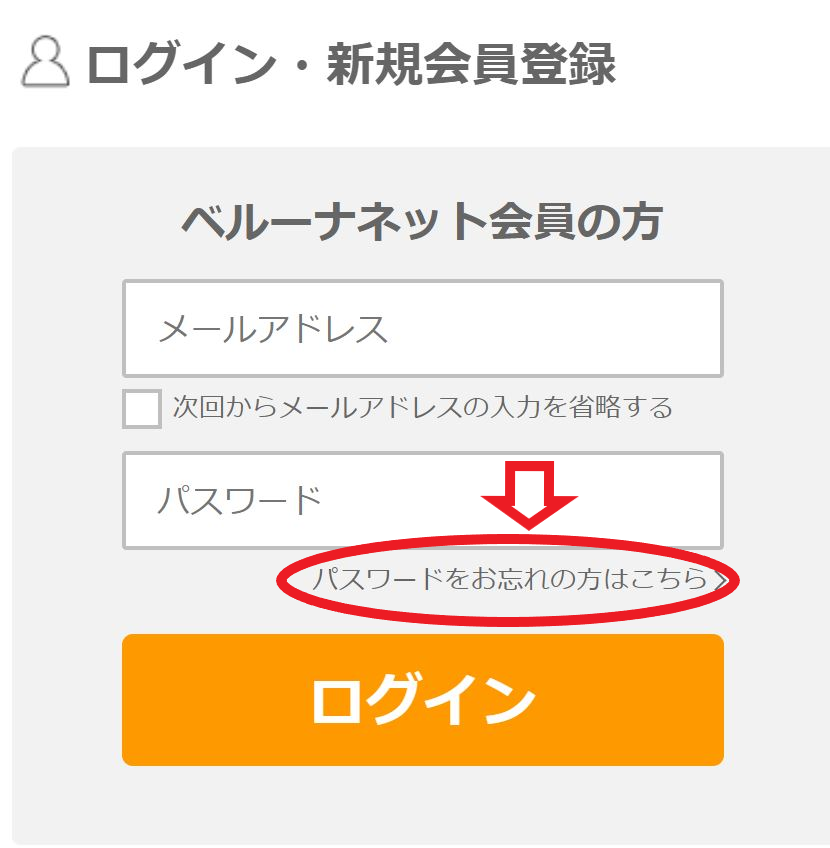
クリック後、登録していたメールアドレスと電話番号を入力して「送信する」をクリックすると自分のメールボックスにパスワードを再設定するためのURLが送られてきます。
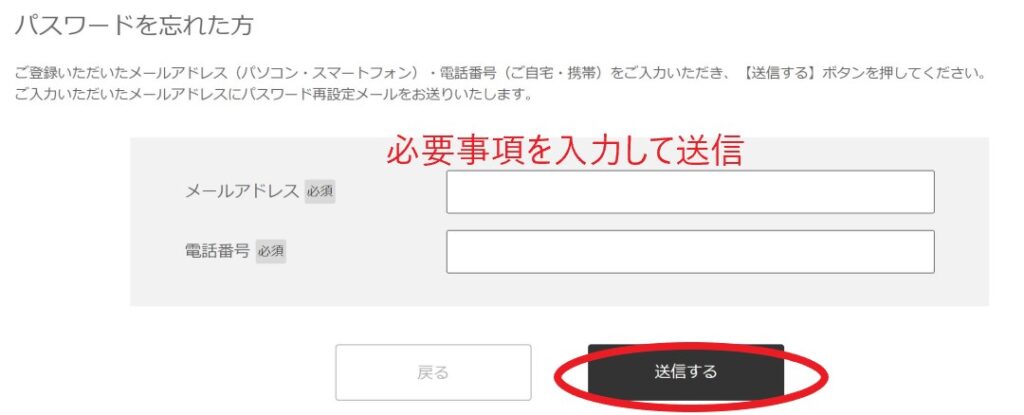
パスワード再設定用URLが記載されたメールがこちら↓
このURLをクリックして新しいパスワードを入力する画面になります。
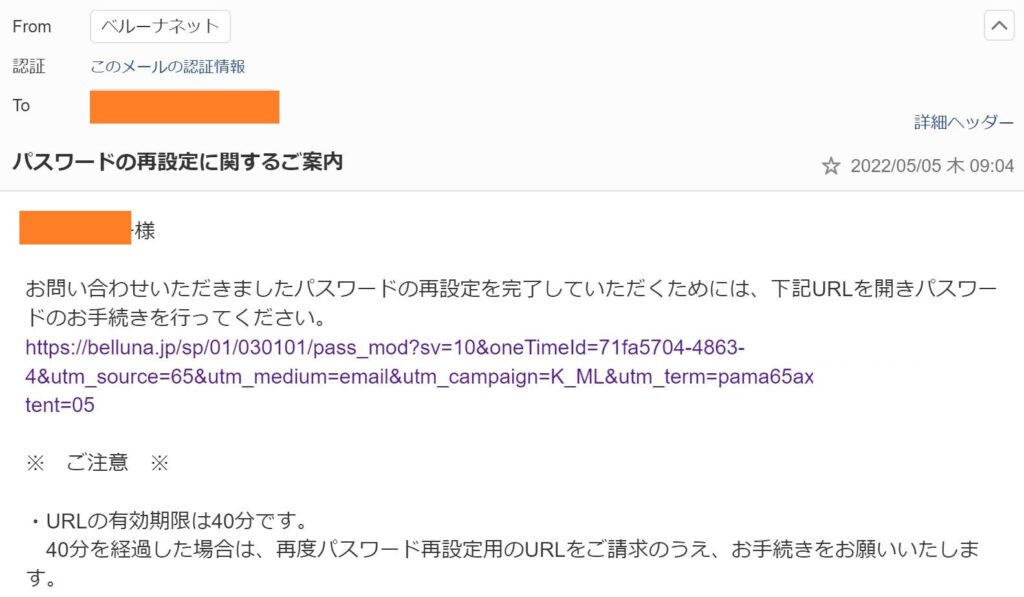
新しいパスワードを入力する画面☟
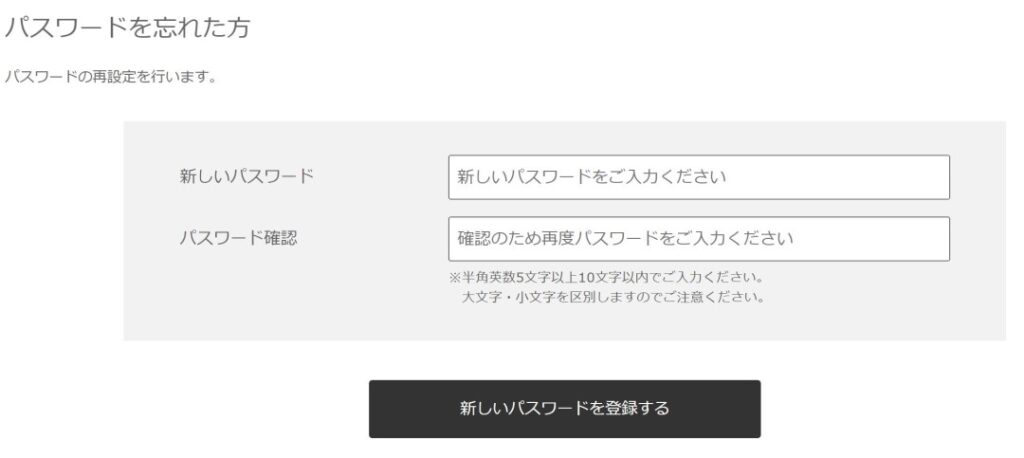
さぁ、ここでBitwardenの出番です。
上の新しいパスワードを入力する画面を開いた状態でBitwardenのChrome拡張機能をクリックして、対象サイトの情報を呼び出します。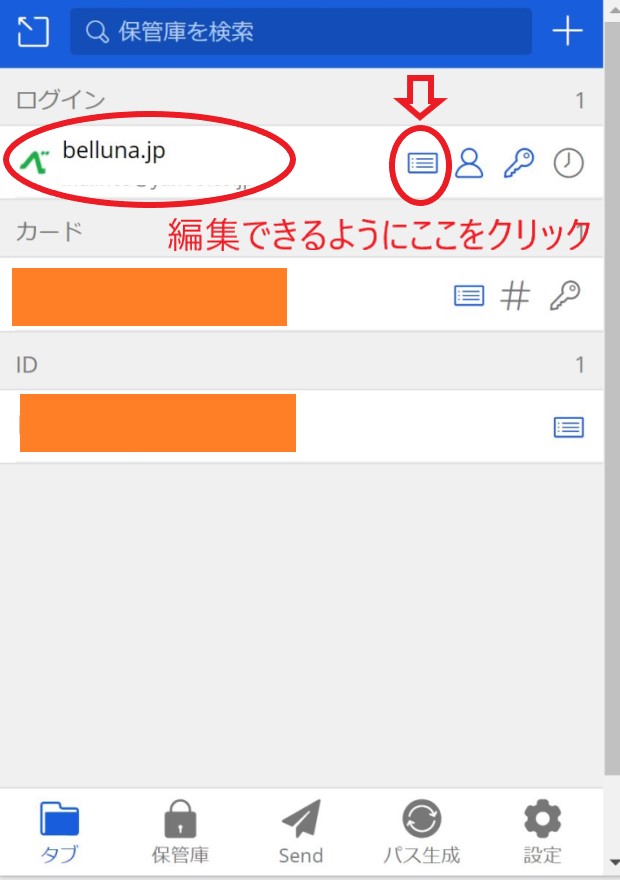
ログイン情報画面が出たら、右上の「編集」をクリック
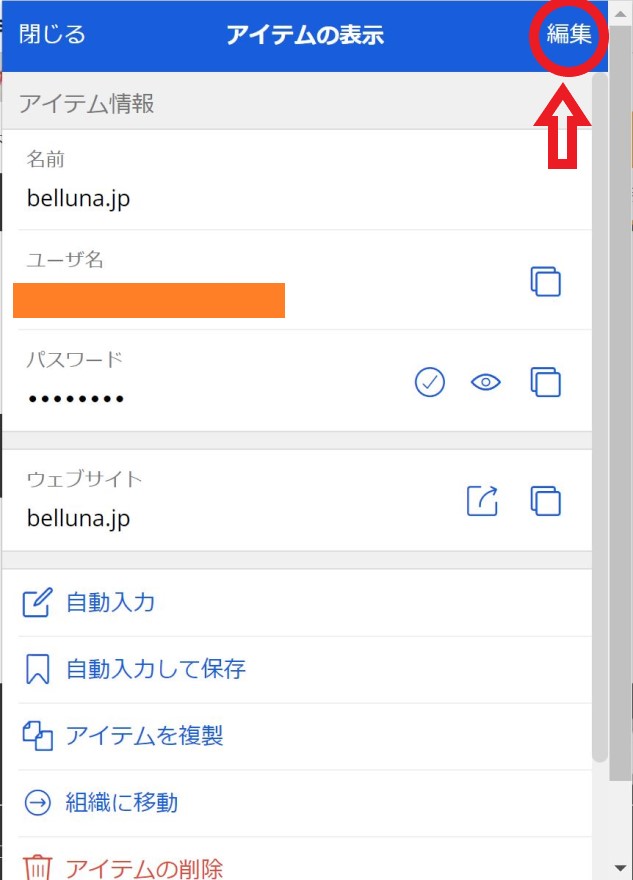
編集をクリックするとパスワードを生成するマーク(パスワード横の右端リサイクルマークっぽいの)が現れるので、こちらをクリック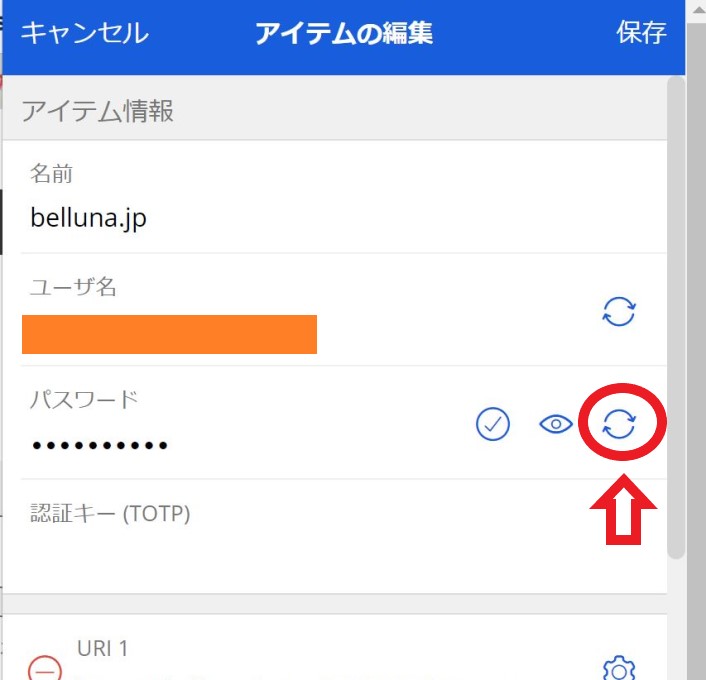
すると「パスワードを上書きしますか」と聞かれるの「はい」をクリック
(まだパスワードを生成していないので、いきなり「はい」とクリックするのに抵抗のある私でした…)
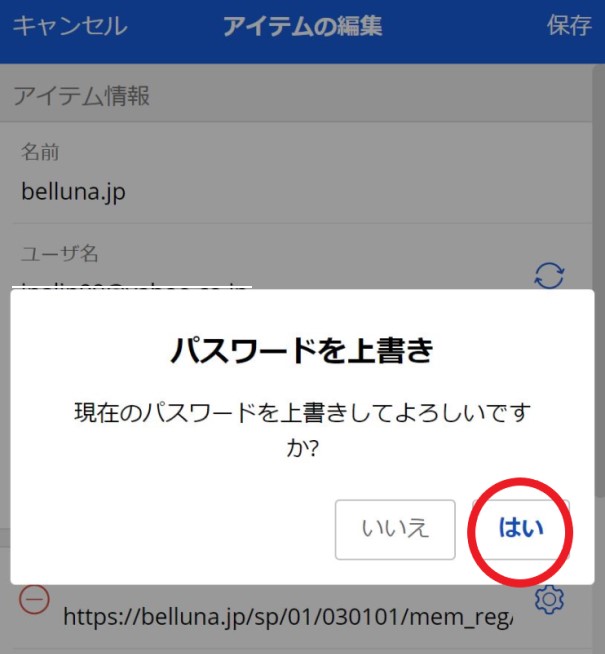
次にパスワードを生成する画面が出るので、条件を設定します。
今回は、10桁以内で記号は使えなかったため下記設定で生成。
気に入ったパスワードが表示されたら、右上の「選択」で決定してから、パスワードを「保存」。
※気に入ったパスワードが出なかったら、表示されたパスワード右横のリサイクルっぽいマークをクリックして再生成します。
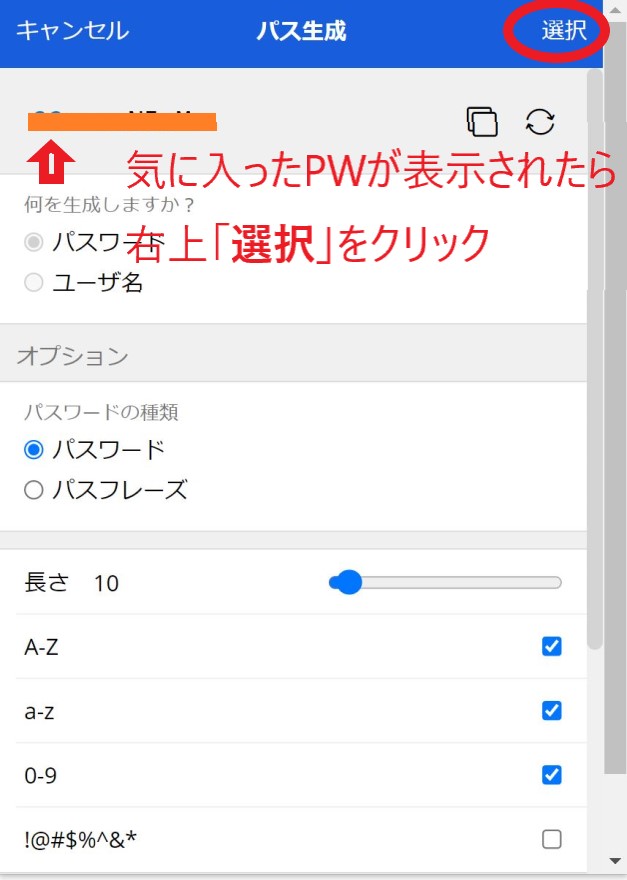
注意:私、よくこの「保存」をせずに次の動作をしてしまうので、せっかく選んだパスワードが消えて、また一からパスワードを選ばないといけないことがあります。
みなさん、パスワードを選択したらすぐに画面右上の「保存」をクリックしてください。
さぁ、あともう少し!
さきほどの新しいパスワードを入力する画面にカーソルを置き、Bitwardenの拡張機能をクリックすると、新しいパスワードが入力されました。
自動で入らないサイトもありますので、この場合は、新しいパスワードをコピペしてください。
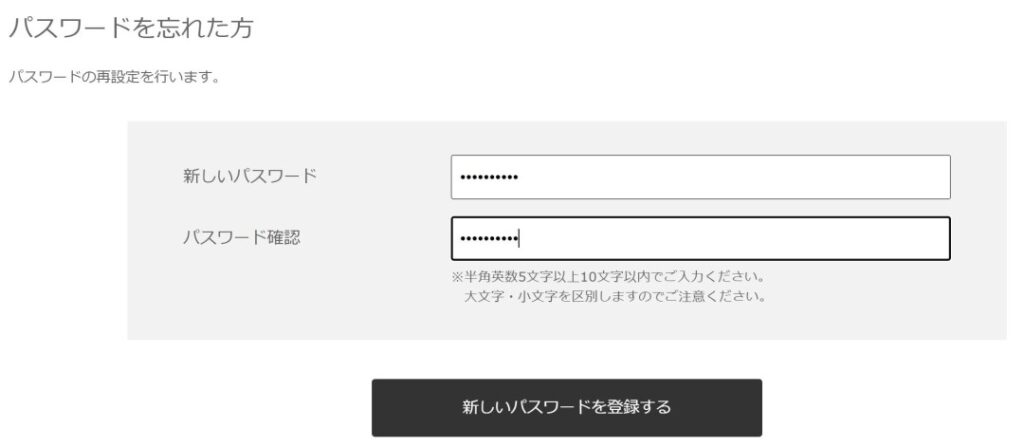
あとは、こちらを登録すればOK‼
やったー これで古いパスワードとはおさらば。
念のために、サイトにログインして問題がないかを確認してください。
ちなみに、Bitwardenではパスワードを変更した時、その変更履歴を見ることができます。
Windows版Bitwardenを開いて対象のサイトを選択すると、右側にログイン情報が表示されて、下へスクロールすると「パスワード履歴」が出てきます。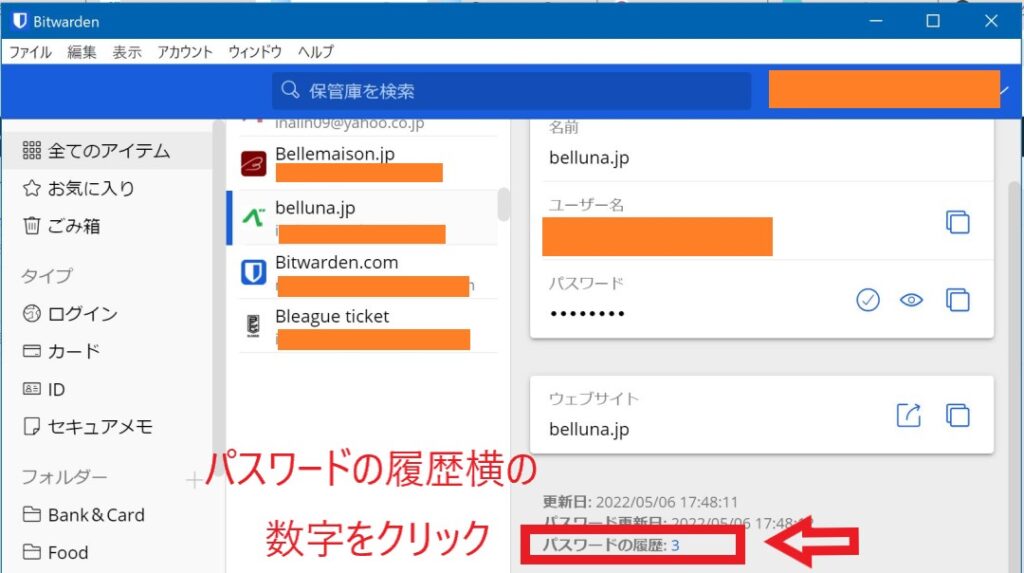
「パスワード履歴」横の数字をクリックすると、変更したパスワードの履歴を参照できます。
もし古いパスワードを見たい時は、こちらで確認してください。(公式のFAQサイトでは、You can view the last 5 passwords for any Login Item.とあるので、最新の変更から5つまで見られるようです。)
以上が、古いパスワードをBitwardenで生成したパスワードに変更する方法となります。
ここまで読んでくださってThank you so much!