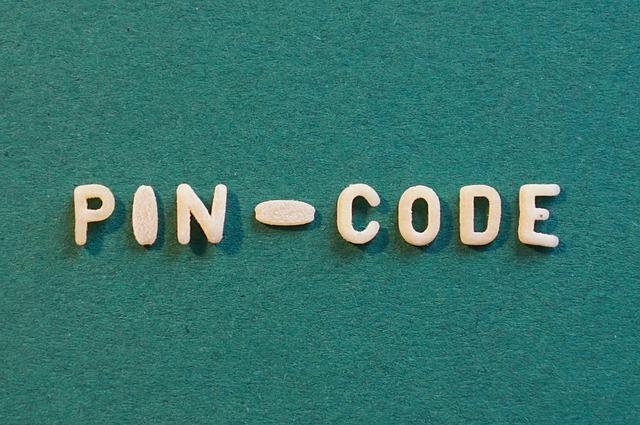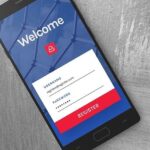パソコンでサイトを開き、パスワードの入力が必要な場合、私はWindows Helloを使ってBitwardenのChrome 拡張機能のロック解除をしています。
そのためにデスクトップ用Windows版アプリとブラウザ用(Chrome)アプリを設定しています。
*詳しくは、【Bitwarden 4】パソコンで使用するための設定 をご覧ください。
しかし、みんながみんなWindows Helloを使えるわけではありません。
そこで、毎回マスターパスワードを入力するのを避けたいという方に、PINコード入力でロックを解除する方法をここで説明したいと思います。
*本記事は、Windows PCとChrome拡張機能を用いて説明を進めています。
PINコードのみでBitwardenのロック解除をする場合、デスクトップアプリはなくてもロック解除ができます。
まずは、使用しているブラウザのBitwarden拡張機能をダウンロードします。
そしてマスターパスワードを入力してログインします。
*まだBitwardenのログインアカウントを持っていない方は、【Bitwarden 2】アカウントを作っていよいよスタート をご覧ください。
そして右下の「設定」をクリックして、「PINでロック解除」を選択します。
私は、保管庫のタイムアウトを「ブラウザ再起動時」としていますが、経過時間での設定もできますので、ご自身に合う設定をお選びください。
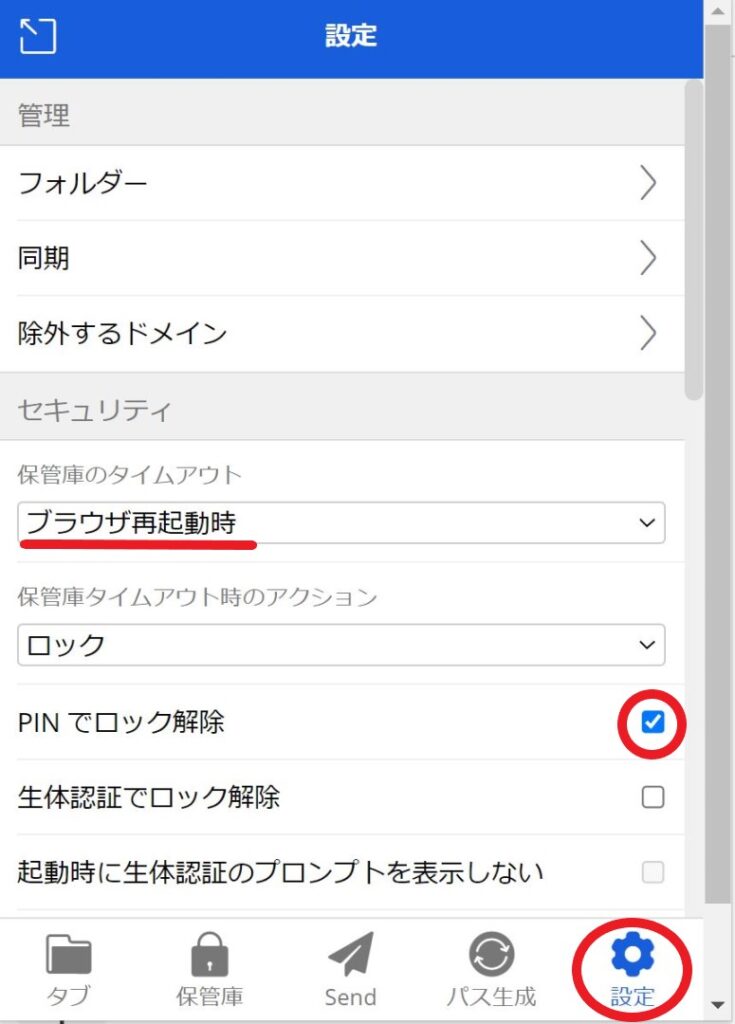
「PINでロック解除」を選択した後、PINコードを設定する画面が現れますので、好きなコードを入力してください。
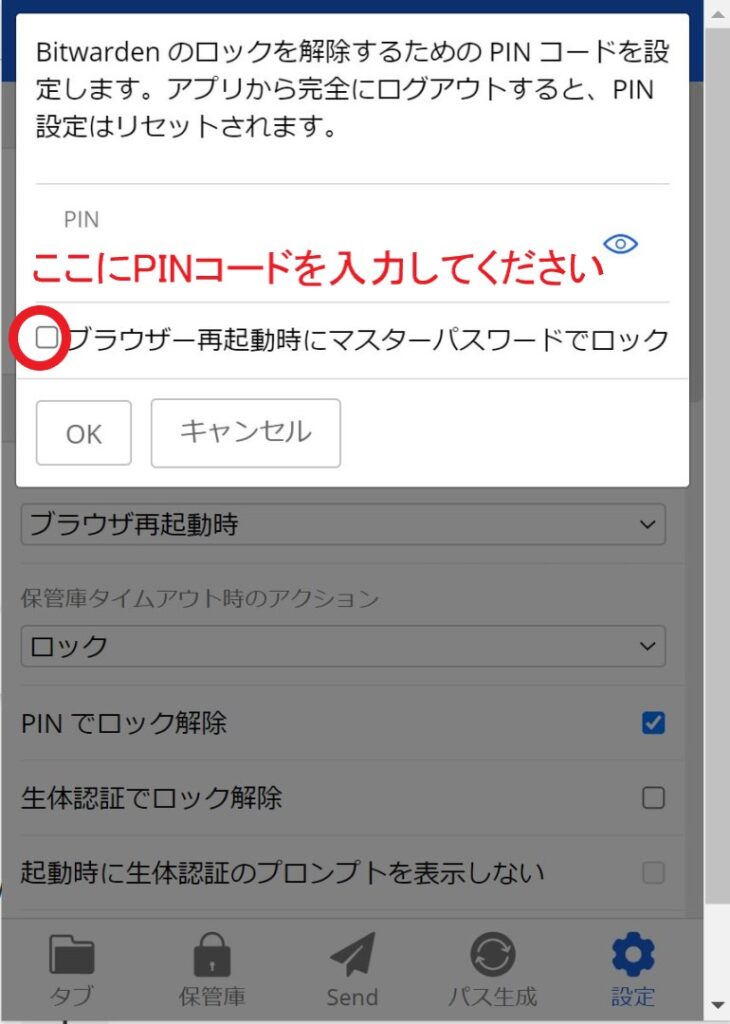
公式サイトの注意書きとして「If you share your device, it’s important to create a strong PIN by avoiding easily guessable digits like date of birth or by using a PIN that’s more than 4 digits. 端末を共有する場合は、生年月日などの推測しやすい数字を避け、4桁以上の暗証番号を使用するなど、強固な暗証番号を作成することが重要です」とあります。(コード設定では、a-z, 0-9, $, #等が使用できます。)
毎回ブラウザ起動時にマスターパスワードを入力されたくない方は、「ブラウザー再起動時にマスターパスワードでロック」に✓を入れずにOKと設定をしてください。
上記の設定が完了すれば、次回ブラウザ再起動時にマスターパスワードではなく、PINコード入力で保管庫にアクセスできます。
注意:Bitwardenからいったんログアウトをされた場合、PINコードの設定はリセットされますので、その時はマスターパスワードを入力して上記PINコード設定が再度必要となります。
Bitwardenからログアウトしなければ、パソコンを再起動しても暗号化されていた情報が保管庫にデクリプトされているので、再度PINコードでロック解除が可能です。
参考:Bitwarden公式サイト(英語)Unlock with PIN
もう一つとても分かりやすかったサイトを紹介します。
参考:パスワード管理ソフトのbitwardenを活用する
以上、PINコードでBitwardenのロック解除をする方法となります。
ここまで読んでくださり、ありがとうございました。