一からBitwardenをインストールされる方は、【Bitwarden】iphone ios, Windows PCでの設定方法|インストールから使い方まで をご覧ください
Bitwardenのインストール&設定を無事に終え、問題なく使用できているので、ChromeやiPhoneに登録されているパスワード情報を削除し、完全撤退することにしました
Chromeの自動保存・自動ログイン設定を解除 《PC版》
Chromeでパスワードを自動保存する機能や自動入力されていた設定を解除します
Chromeを開き、右上の縦3点マークをクリック
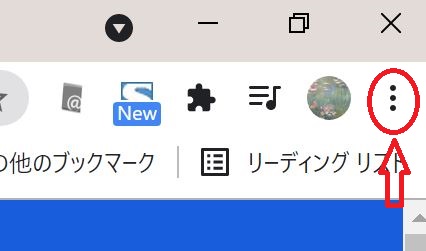
「 設定 」→ 「自動入力」の「パスワード」内の
“パスワードを保存できるようにする” と “自動ログイン”をオフにします
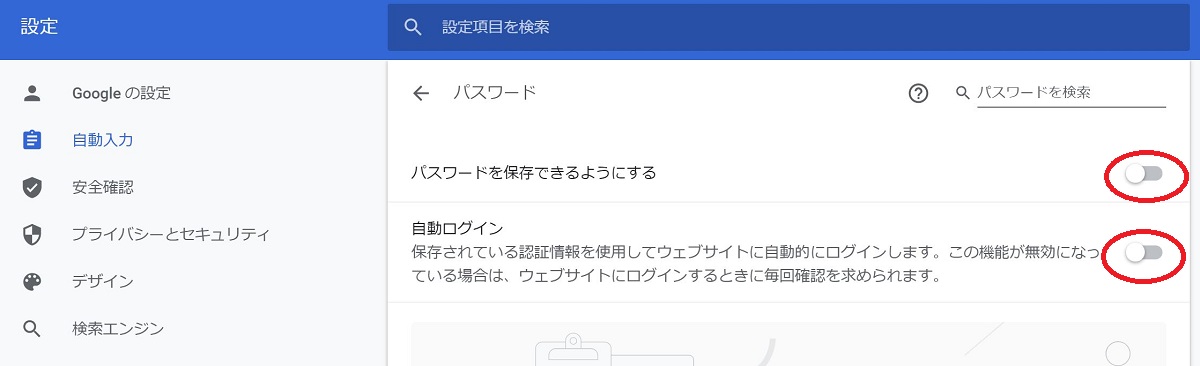 上記の設定でオフとなります
上記の設定でオフとなります
そしてクレジットカード情報や住所も参照されないように、「自動入力」にある“支払い方法”と“住所やその他の情報”も同じくオフにします
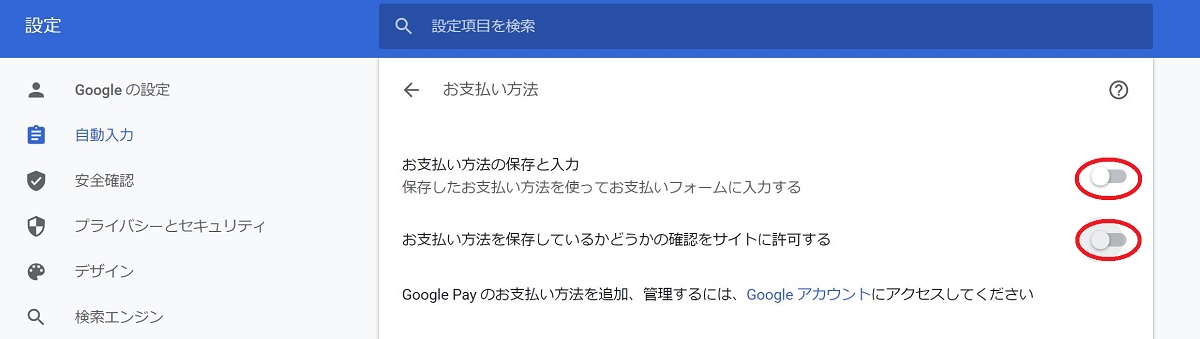
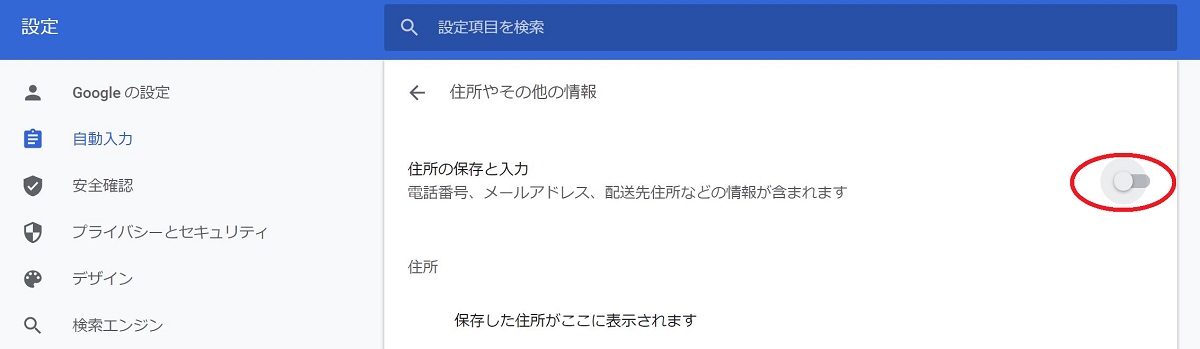
上記によって、Chromeにパスワードの情報が自動で保存されなくなり、また保存されていた情報が自動入力されないようになります
Chromeに保存されているパスワード情報の削除《PC版》
自動入力の設定をオフにしましたが、パスワード情報がいろんな所で保存されているのもよくないと思い、Chromeに保存されているパスワード情報を削除しました
パスワードを一つ一つ削除する方法と一括で削除する方法を紹介します
パスワード削除:一つずつ削除する場合
Chromeブラウザ右上3点マークをクリックして「設定」を選択し、「自動入力」→「パスワード」へ入ります
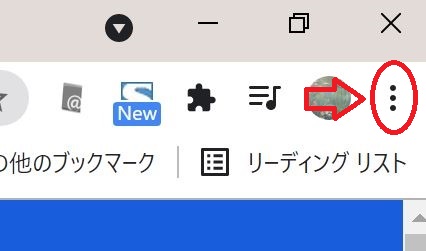
保存されているパスワードの右3点マークをクリックして、「削除」を選択
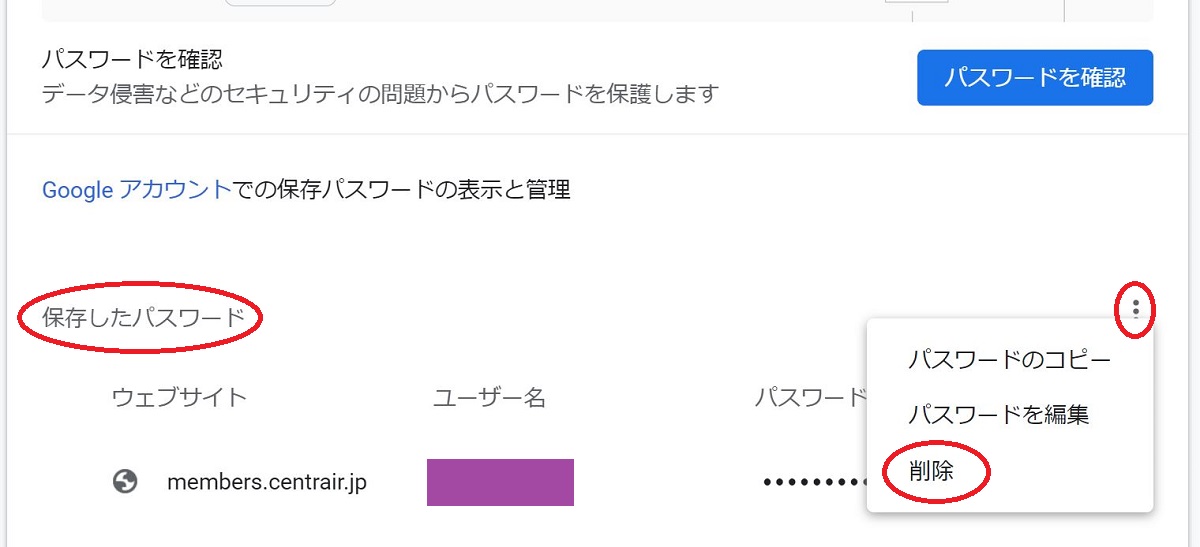
これでパスワードを一つずつ削除することができます
パスワード削除:一括削除する場合
Chromeブラウザ右上3点マークをクリックして「設定」を選択
「自動入力」→「閲覧履歴データ削除」に入ります
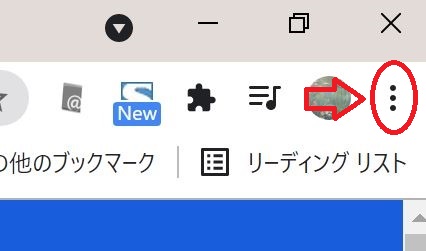
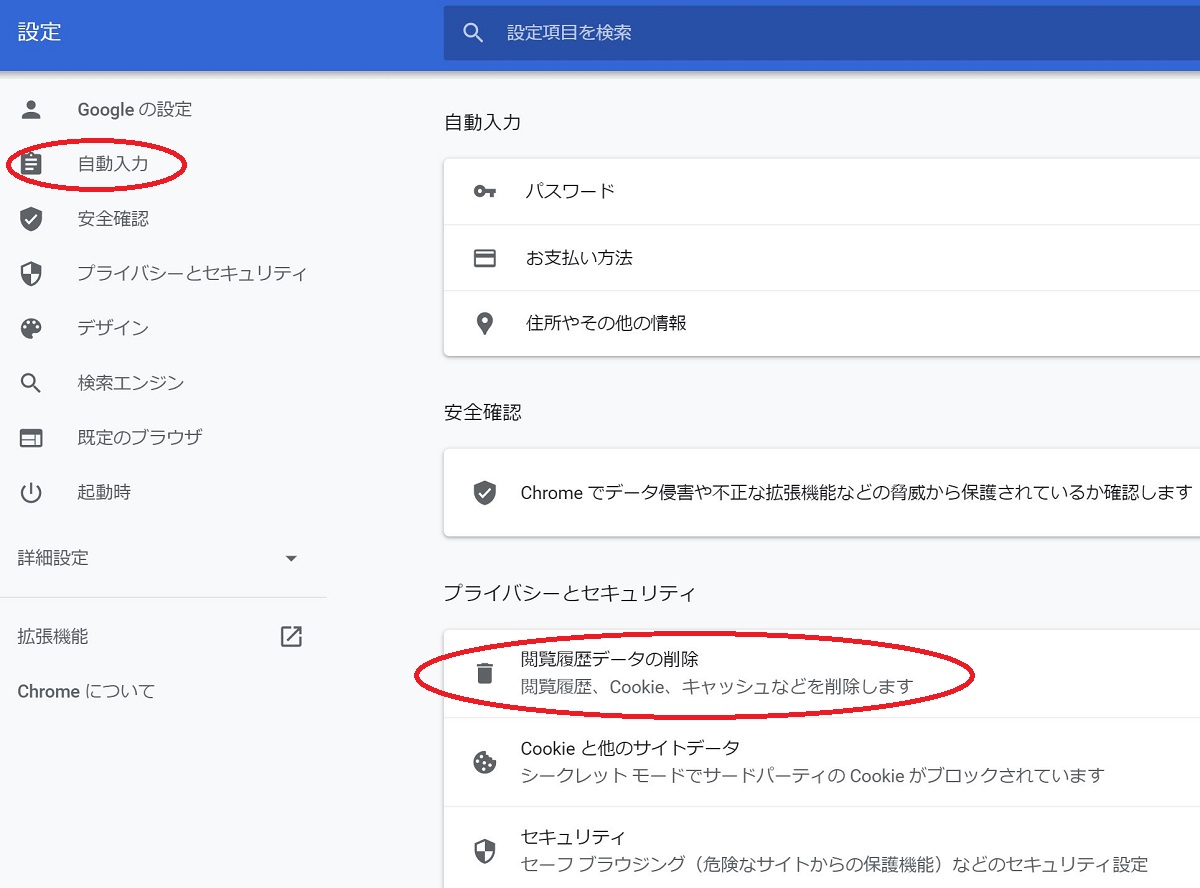
その中の「期間」は「全期間」を選択し、「パスワードとその他のログインデータ」に✓マークを入れます
私は、保存された情報(キャッシュ含め)を全消去したいと思い、”サイトの設定”以外、全部に✓マークを入れてデータを削除しました
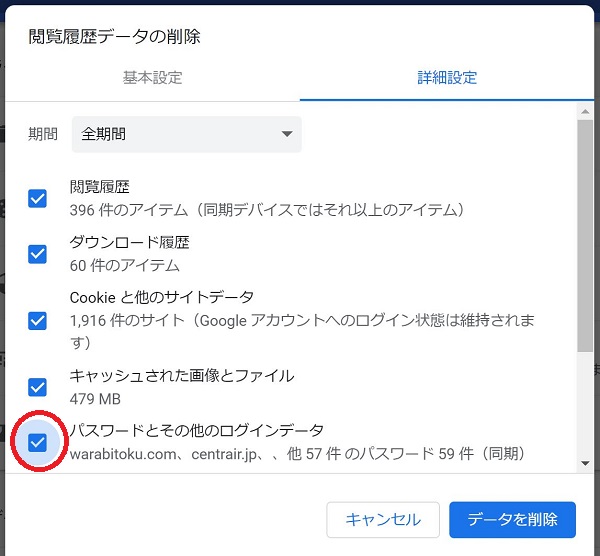
これで、Chromeに保存されていたパスワード情報などが削除され、綺麗さっぱりなくなりました
Chromeに保存されているパスワード情報の削除《携帯版》
パソコンではなく、携帯のGoogle Chromeアプリから保存されているパスワードを削除する場合、Chromeアプリを開いて右下縦3点マークから「設定」→ 「パスワード」を選択します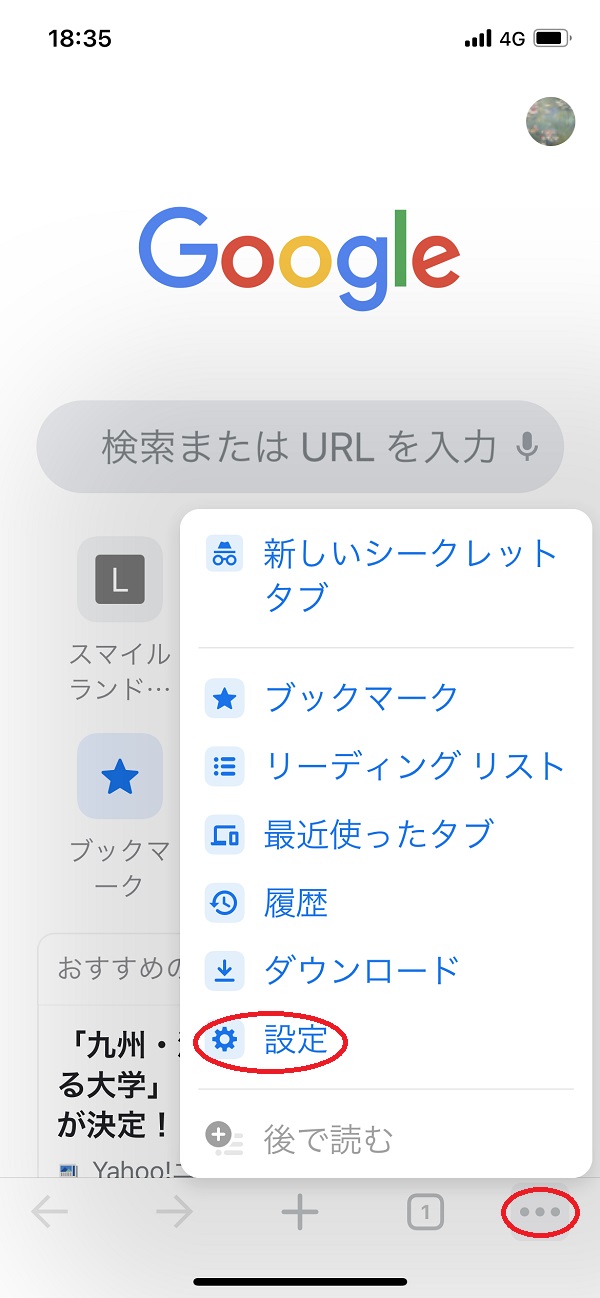
削除するパスワードを左にスライド(スワイプ)して一つ一つ削除します
またこの時、”パスワードの保存”の設定をオフにして以後パスワードがChromeに保存されないようにします
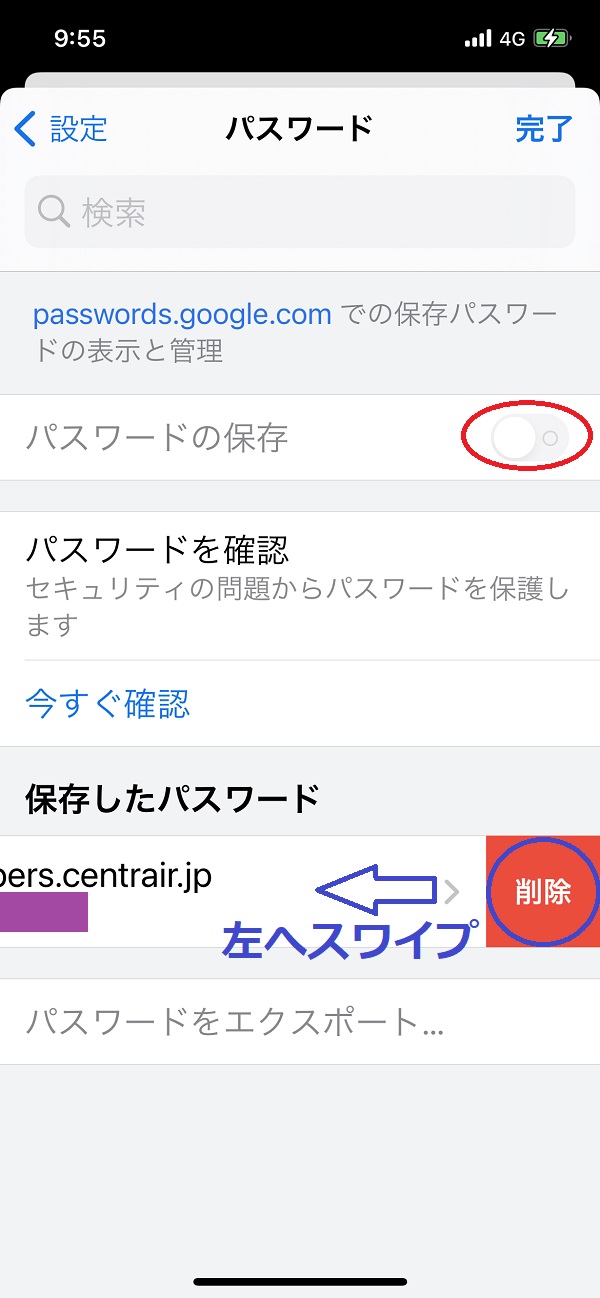
Chromeの設定画面に戻り、もろもろの自動ログイン機能も念のためにオフにします
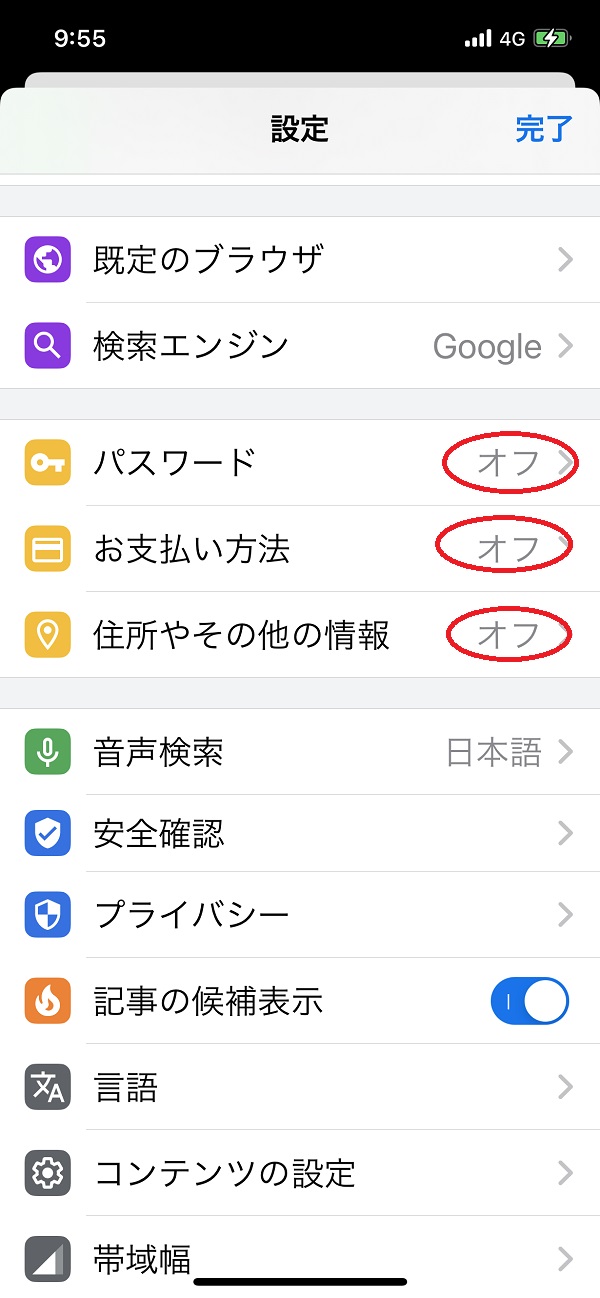
以上でChromeに保存されていたパスワード情報はなくなり、自動ログイン機能もオフになりました
iPhoneに登録されているパスワード情報の削除
携帯にもパスワード情報がわんさか保存されているため、こちらも削除
「設定」 → 「パスワード」 に入り、保存されているパスワードを一つ一つ削除しました
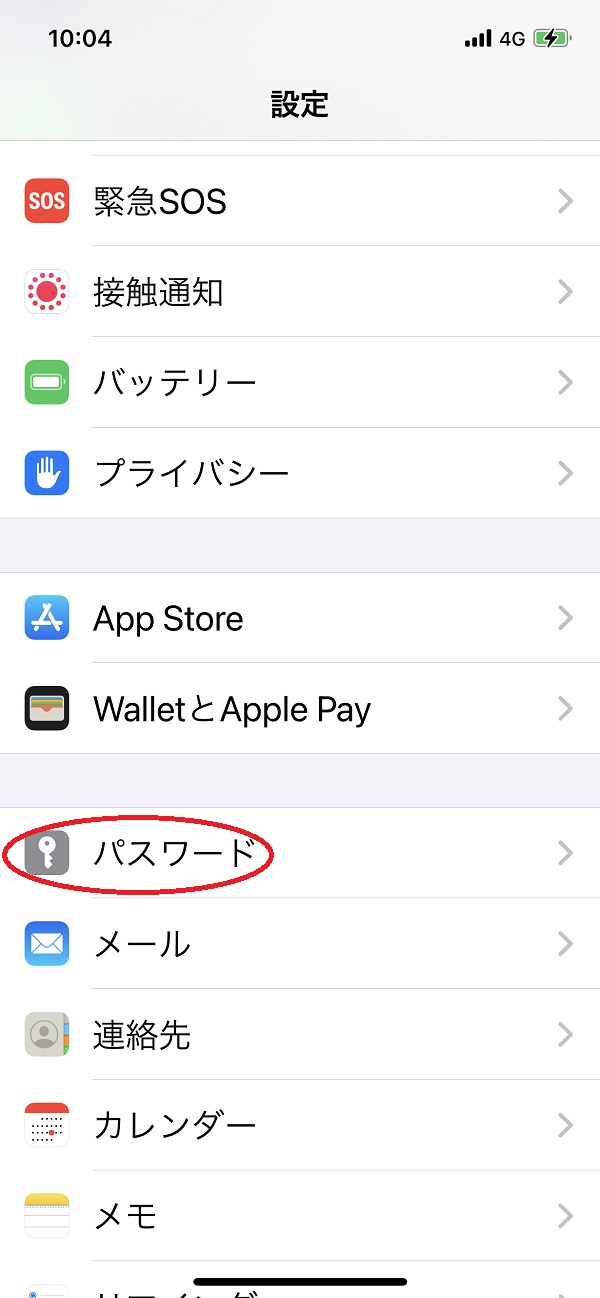
保存されているパスワードを左にスライド(スワイプ)すると、”削除”の文字が現れるので、こちらをクリックして削除
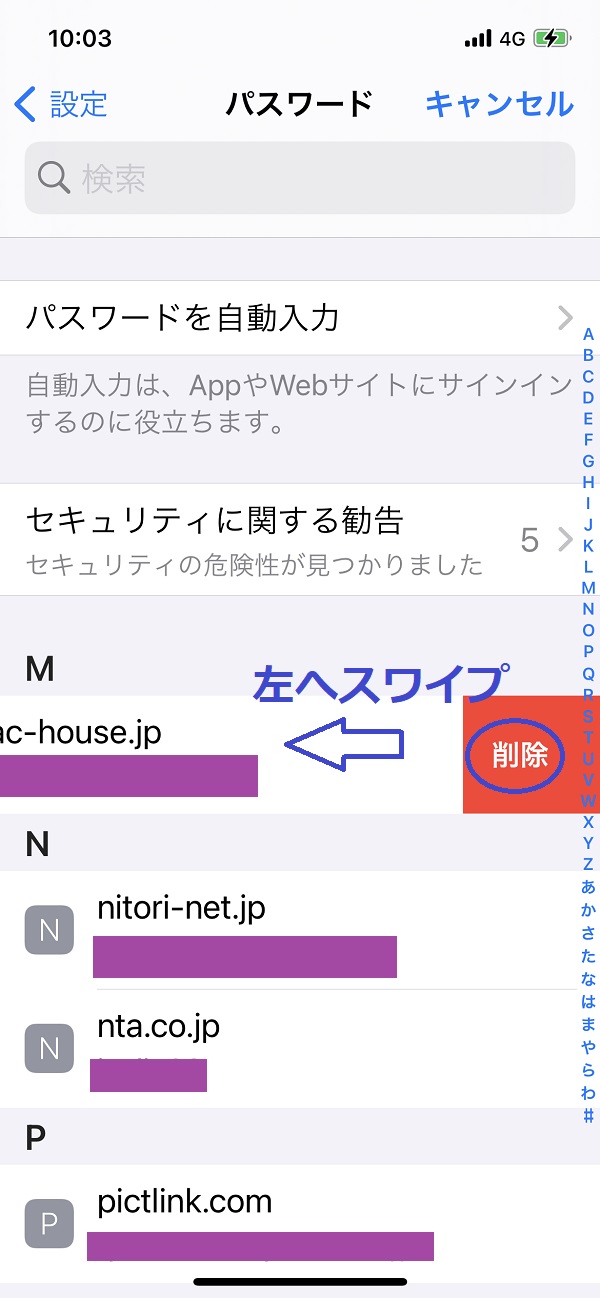
念のために自動ログイン設定がBitwarden指定となっているか確認します
パスワード一覧上部にある”パスワードを自動入力”をクリックして、Bitwardenが自動入力対象となっていればOK
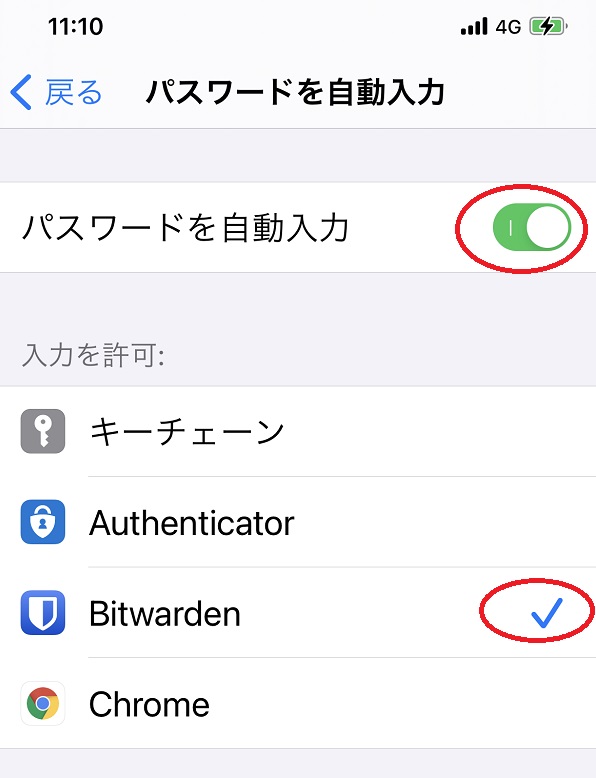
以上でiPhone内に保存されていたパスワード情報はなくなり、Bitwardenのみでの管理となりました
Bitwardenへの移行に問題があったら困ると思い、しばらくChromeやiPhone内のパスワード情報はそのままにしていました
実際にBitwardenへのパスワード保存抜けもあり(とくにiPhone内のパスワード情報)都度確認する必要があったので、しばらく残しておいたのは正解でした
その後、問題なく使えるようになったのでBitwarden以外で保存していたパスワードは全部削除
あぁ、すっきり☺


