一からBitwardenをインストールされる方は、【Bitwarden】iphone ios, Windows PCでの設定方法|インストールから使い方まで をご覧ください
Bitwardenを使用する際、多くの方は
- Bitwardenをインストール
- ログイン情報をBitwardenで登録
の順で始めると思いますが、私は新しいシステムでログイン情報を登録できる自信がなかったので
- Chromeに保存されているパスワードを先に整える(使いまわしや弱いパスワードを変更)
- Bitwardenをインストール
- Chromeのパスワード一覧を取り出して(エクスポート)、Bitwardenへ取り込む(インポート)※詳しくはこちらで説明しています
という方法をとりました
この方法だと一気にパスワード情報をBitwardenに登録できるのでとても楽でした
実際、Bitwardenを使って新しいログイン情報を入れようとしたら、
慣れない画面に四苦八苦💦
しかしChromeに登録されていないログイン情報も多数あり、また新しいサイトにはいつか登録しないといけない・・・
ということで、さっそくBitwardenに新しいログイン情報を登録する方法を説明したいと思います
Bitwardenを使って新ログイン情報を登録
ログイン情報が登録されていないログインサイトに入ると下記画面に遭遇します
<iphone画面>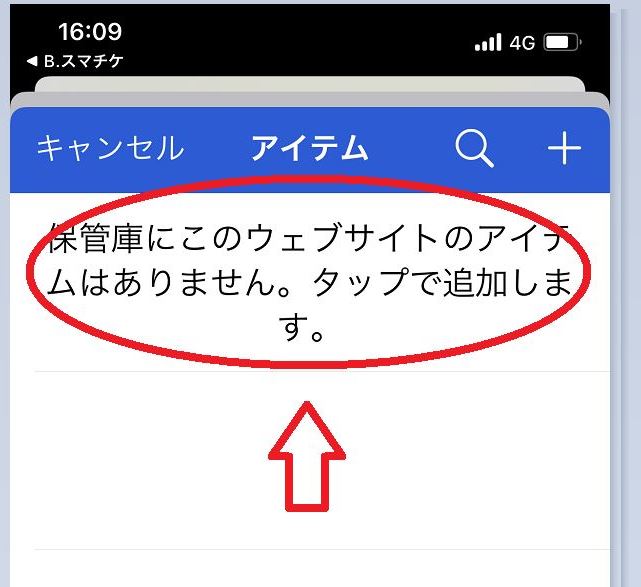
<PC画面>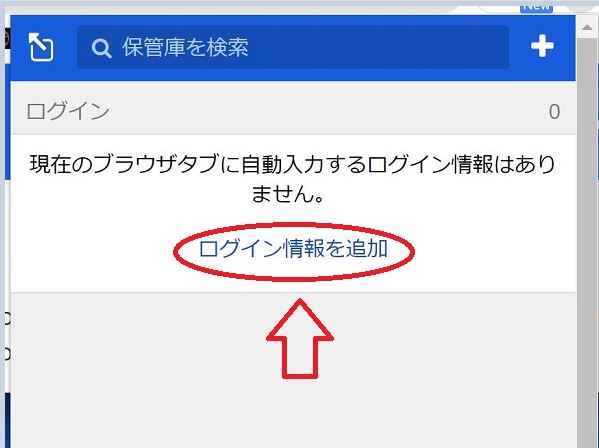
そんな時は、赤丸部分をクリックし、ユーザ名やパスワードなど必要な内容を登録します
URI欄には、その時開いていたサイトのURLアドレスが自動で登録されます
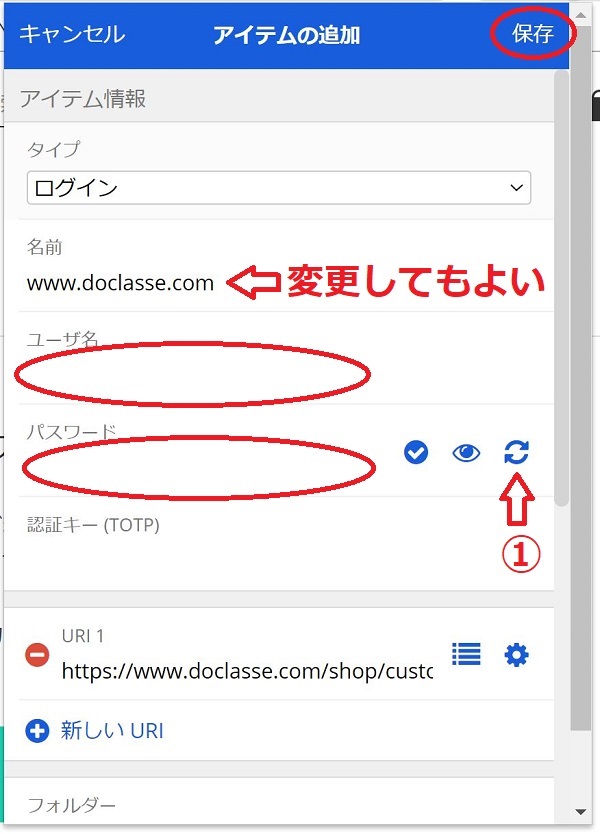
すでにユーザー登録されているサイトであれば、ユーザ名やパスワードを登録するだけでOK(右上の+マークをクリックして情報登録も可能)
注意:新たにユーザー登録を必要とするサイトは、先にBitwardenでユーザー名とパスワードを登録・保存してからユーザ登録されることをおすすめします
なぜかというと、Bitwardenの画面から登録サイトに戻る際、都度Bitwardenの登録画面が消えてしまい、再度開ける手間が増えるからです
Bitwardenへの情報記入後は右上の保存ボタンを押し忘れないように
押し忘れてパスワード情報が更新されないミスを何回やったことか(-_-;)
複雑なパスワードを設定したい場合は、①をクリックすると複雑なパスワードを自動生成してくれます
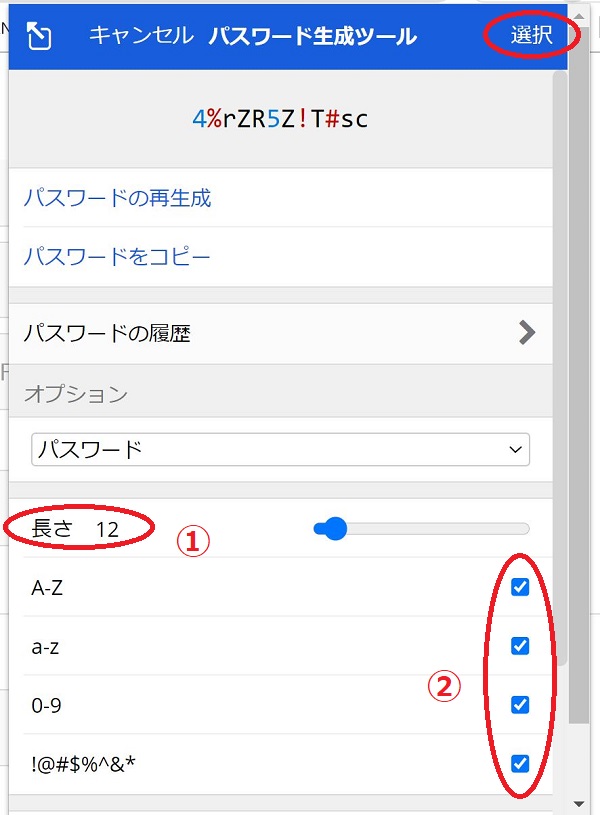
文字数が決まっている場合:①で数を設定
記号がパスワードで使用できない場合:②の一番下の✓を外しましょう
使用するパスワードが決定したら右上の「選択」をクリックして登録します
上記の手順で新しいログイン情報を登録していきます
登録作業をやってみて思ったこと
新しいログイン情報を入力したのに、自動ログインがうまくいかない時があります
そんな時は、登録されたURIを確認してみてください
*URIとは、各サイトのURLアドレスが入る部分です
同じ系列サイトで、同じユーザ名&パスワードを使用するが、URI(URLアドレス)が違う場合は、URI(URLアドレス)を追加するとログインできるようになります
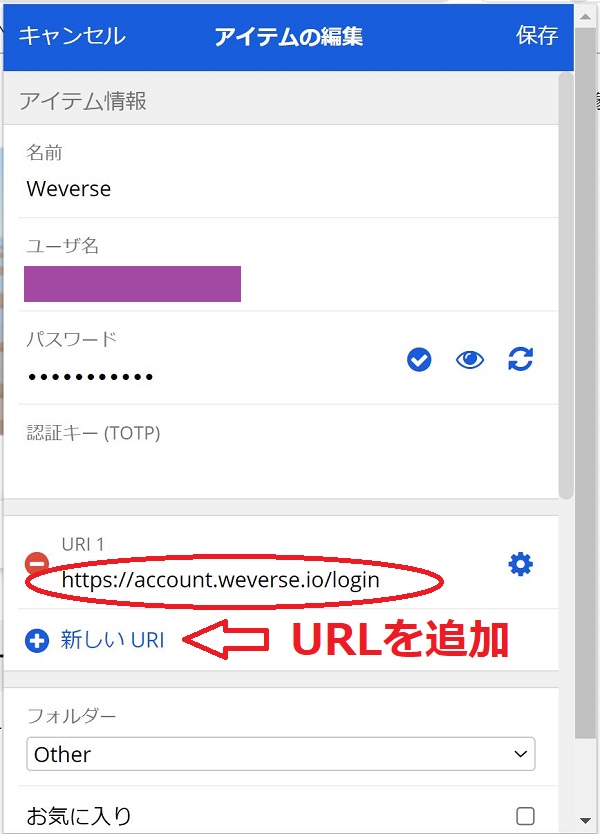
残念ながら特定のiPhoneアプリでどうしても自動ログインができないものがあります
そんな時は、Bitwardenの保管庫からユーザ名やパスワードをコピペしてログインできます
これで紙でのパスワード管理とはおさらばです☺


