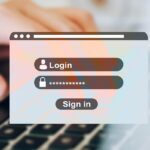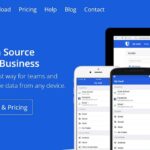一からBitwardenをインストールされる方は、【Bitwarden】iphone ios, Windows PCでの設定方法|インストールから使い方まで をご覧ください
Bitwardenを始める前に、次の2つを行いました
- Google Chromeに保存されていたパスワードの変更・アップデート
- Bitwardenで使用するマスターパスワードの作成
Google Chrome パスワード整え
新しいサイトでIDやパスワードを入れると、ページの右上に”パスワードを保存しますか”と聞かれます
よくわからず、これまで 使用しない/保存 をその時の気分で選択していたのですが、なんとGoogle Chromeに保存されていたんです…
パスワードの場所は: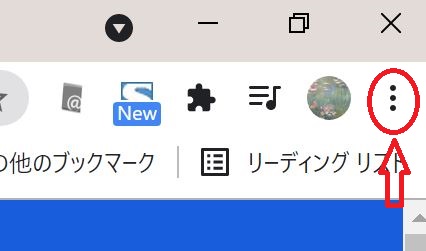
ページ右上の縦3点をクリック → 設定 → 自動入力 パスワードと順に入っていくと
パスワードの一覧とご対面!
かなりのパスワードが保存されていましたが、
ということでかなりの時間をかけてリストを更新しました
✓Bitwardenをインストールしてからパスワードの変更もできますが、状態があまりにも酷かったのと、ChromeのパスワードリストをBitwardenへインポート(取り込む)できるということで、先にChromeのパスワード一覧を整理整頓することにしました
- パスワード左側のウェブサイト (url)をクリックして各サイトへ
- 記録されているIDとパスワードでログイン(ほとんどが自動ログイン)
- 各サイトの「お客様登録情報」からパスワードの変更を行う
- 12文字以上の複雑なパスワードに変更(各サイトの条件に合わせて大文字/小文字、記号、数字の組み合わせ)
- パスワードを更新するかどうかChromeに聞かれるので更新を選択
アクセスしないサイトは、退会手続きをしてリストから削除しました
(削除方法:各リスト右の縦三点マークをクリック→削除 を選択)
これを延々と繰り返す作業
疲れました
しかし、その甲斐あってすっきり綺麗なパスワードリスト完成!
あとは、Bitwardenインストール後にインポートするだけ Yeah☺
マスターパスワードを考える
Bitwardenを使用する際、とても大事なマスターパスワードの設定が必要です
マスターパスワードは、Bitwardenのロックを解除するために必要で、これがないと登録したアカウントやパスワード情報にアクセスすることができません
誰にも推測されない複雑で強力なパスワードでないといけません
あるサイトではこちらのパスワード例が紹介されていました
“twelve gallons of horse shoe berries”
支離滅裂だけど、文字の羅列なので打ちやすい
参考サイト(英語):Bitwarden Password Manager Beginners Guide
ぜひ、記号や数字、アルファベットの大文字小文字を取り込んでユニークな長いパスワードを作ってみてください
そしてこれだけは無くさないようにどこかに保管してください!
以上が、Bitwardenをインストールする前に行ったことです
次回は、Bitwardenのアカウントを作成していよいよスタート!
Bitwardenを使うことによって: