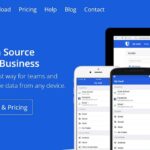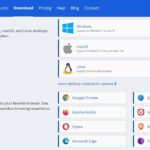一からBitwardenをインストールされる方は、【Bitwarden】iphone ios, Windows PCでの設定方法|インストールから使い方まで をご覧ください
Bitwardenのアカウントもできたので、先に整理整頓したGoogle Chromeのパスワード一覧を取り出して(エクスポート)、Bitwardenへ取り込みます(インポート)
パスワードを取り出す(エクスポート)
まずはGoogle chromeを開いて右上の3点マークをクリックし、設定を選択
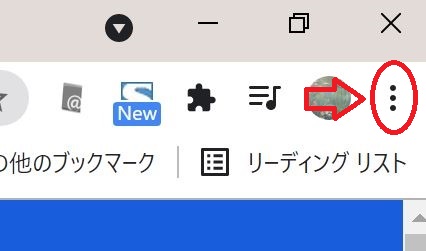
設定 → 自動入力 → パスワードに入り、保存したパスワード右横の3点マークをクリック
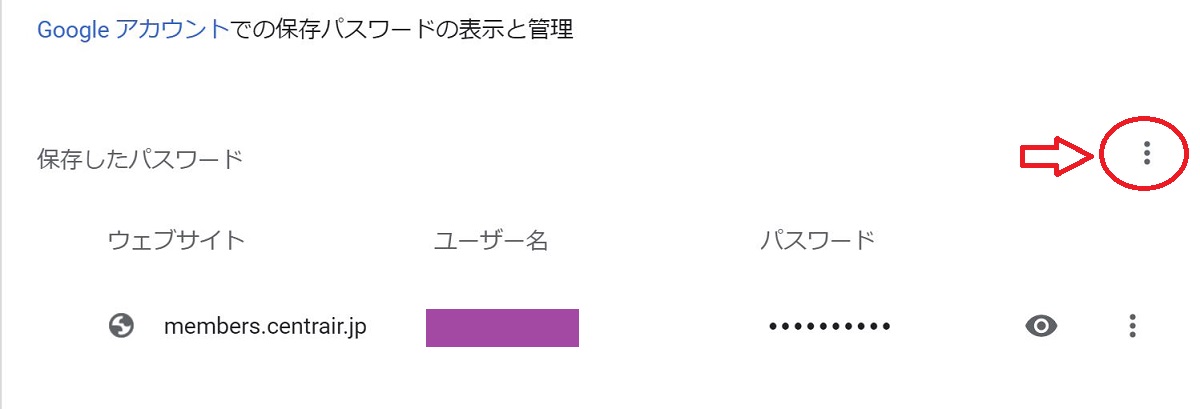
次に「パスワードをエクスポート」をクリック
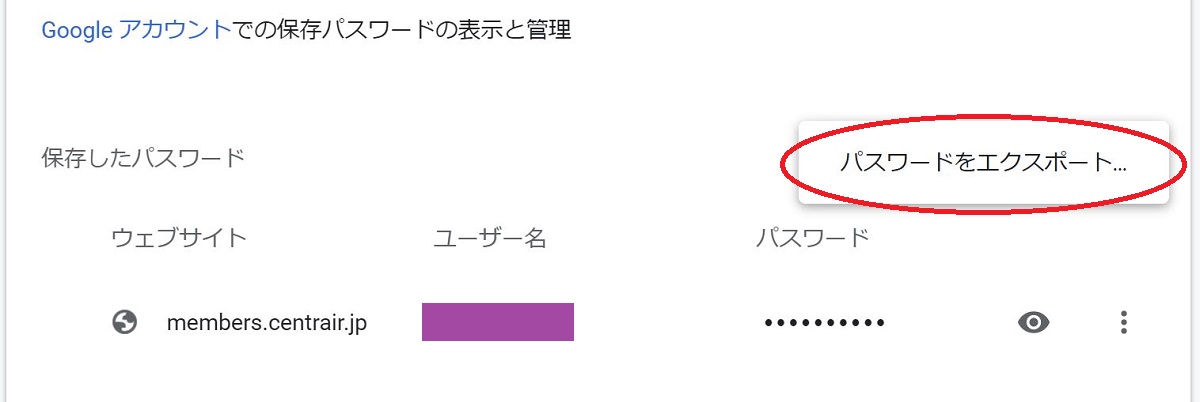
ファイルのエクスポート先(取り出す一覧の保存先)を設定して「パスワードをエクスポート」を選択
※私は分かりやすいようにファイルをデスクトップに一時保存しました
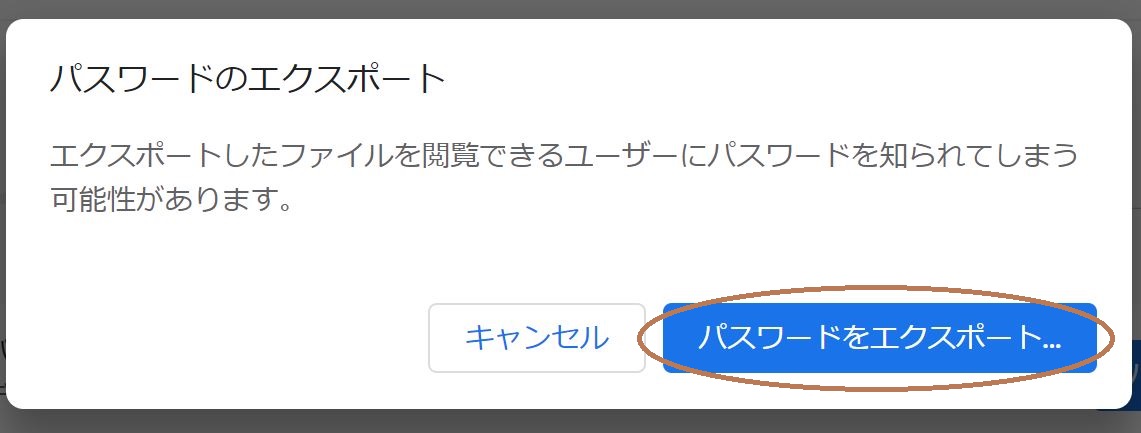
念のために、パスワード一覧がデスクトップに保存されているかを確認します
※Bitwardenでの動作確認ができたら、デスクトップに保存したファイルを完全削除します
パスワード一覧をBitwardenへ
Bitwardenのページ(ログイン済)へ行き、ツールの「データのインポート」を選択
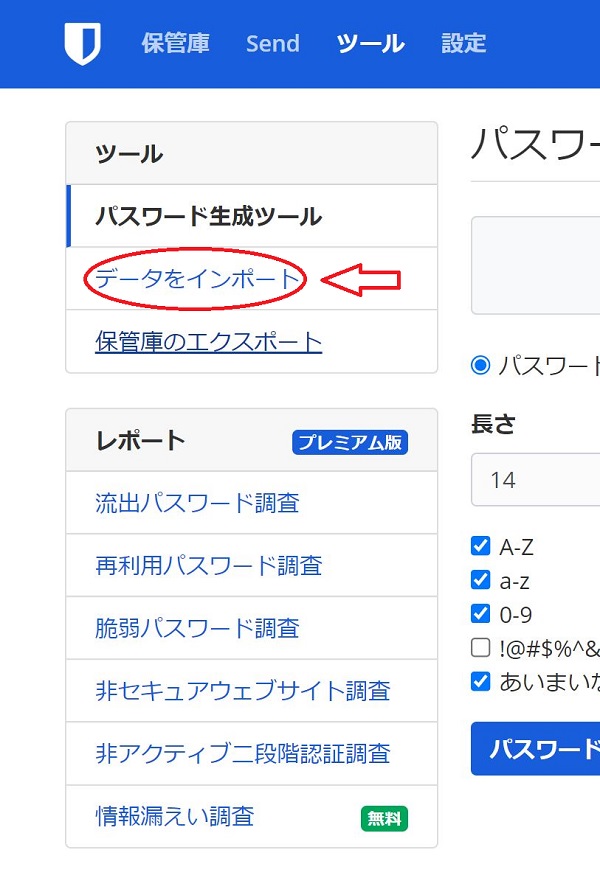
次の順で先ほど取り出したChromeのパスワード一覧をBitwardenへ取り込みます
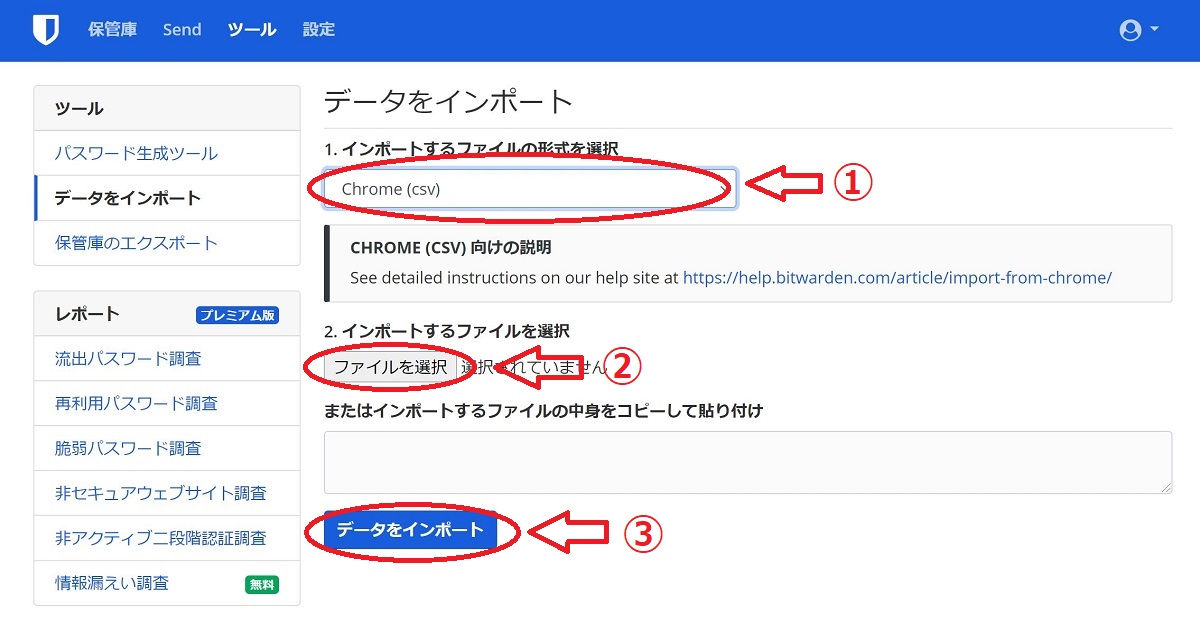
ツールの「データをインポート」を選び、インポートするファイルの形式を選択
今回はGoogle Chromeの一覧なので「Chrome(csv)」を選択…①
インポートするファイルを選択します
デスクトップに保存したパスワード一覧ファイルを選択…②
「データをインポート」ボタンをクリック…③
すると、Bitwardenの保管庫にパスワード一覧が取り込まれました
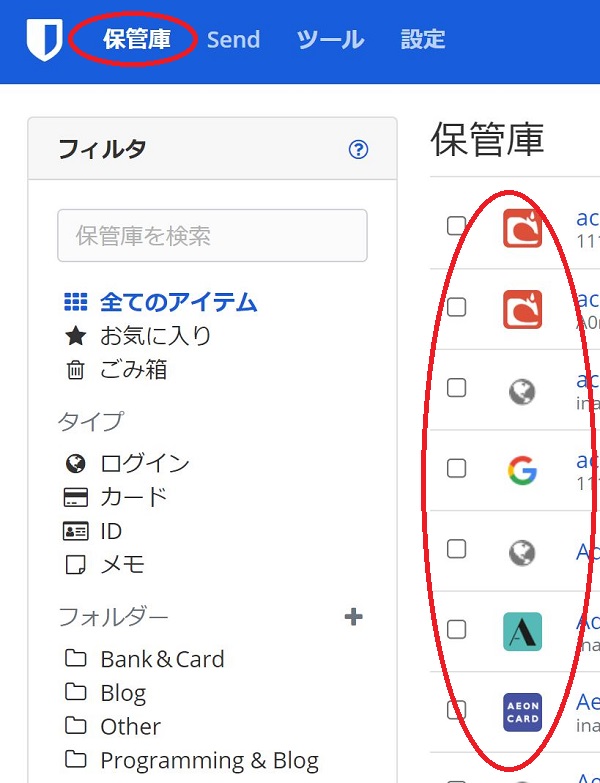
ひとまずほっ☺
補足1:
今回、私は使い慣れたGoogle Chromeのパスワードリストを用いて、パスワードを整えてからBitwardenへ取り込む方法をとりましたが、Bitwardenで直接編集&保存もできます
補足2:
Bitwardenでの動作確認ができた後、デスクトップに一時保存していたパスワードのファイルとGoogle ChromeやEdgeに保存されていたパスワードを全て削除しました