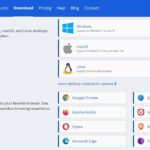本ページは、Bitwarden関連情報の一部となります
一からBitwardenをインストールされる方は、【Bitwarden】iphone ios, Windows PCでの設定方法|インストールから使い方まで をご覧ください
一からBitwardenをインストールされる方は、【Bitwarden】iphone ios, Windows PCでの設定方法|インストールから使い方まで をご覧ください
パソコンでの基本設定が完了したので、次はiPhoneで使えるように設定します
Apple storeでBitwardenと検索し、アプリをダウンロード
*下記リンクからもダウロード可能です
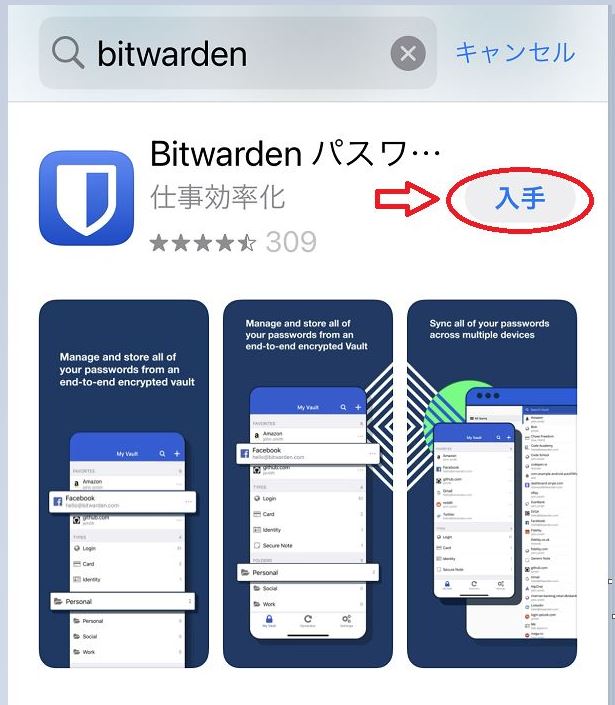
ダウンロード後、メールアドレスとマスターパスワードを入力してログイン
次の項目を設定画面で行います
設定画面は、アプリ画面右下の設定から入れます
- Face IDでの自動ログイン設定
- Bitwardenに登録されている情報の同期
- パスワードの自動入力設定
- App Extension 設定
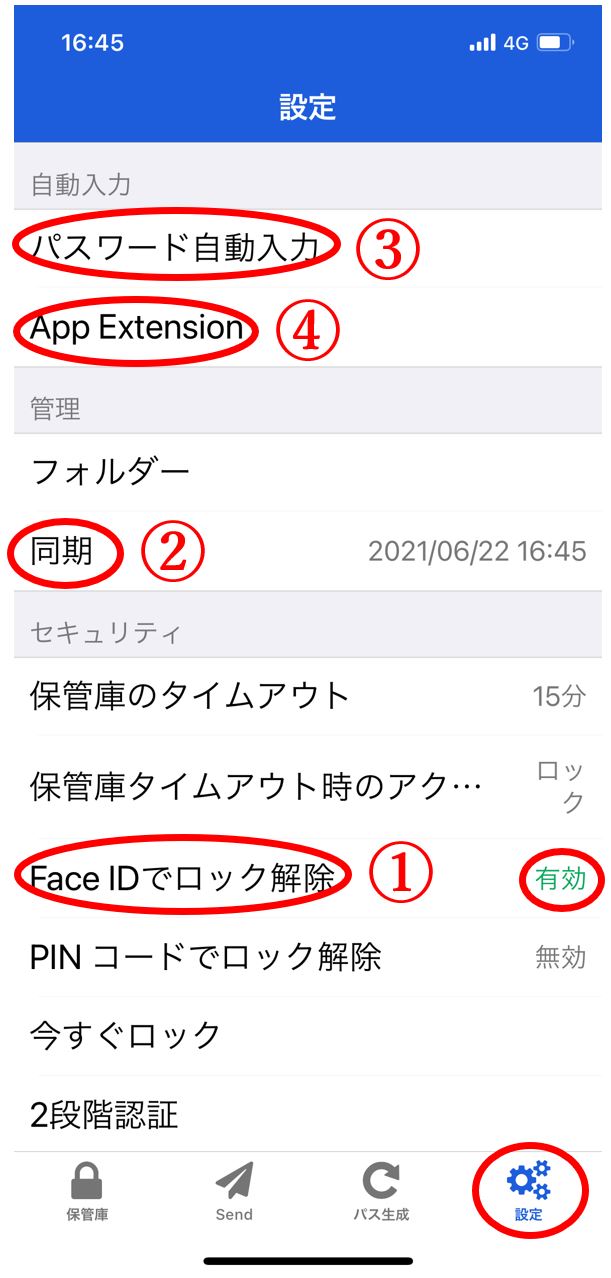
①「FaceIDでロック解除」を有効にする
毎回、マスターパスワードを入力する面倒な作業を避けたい
そこで顔認証でログインができるように「FaceIDでロック解除」横の無効を有効に変更します(顔認証がない方はPinコードでロック解除を有効にしてください)
② 保管庫情報の同期
保管庫内の情報をタブレット間で同じにしたいので、「同期」をクリックします
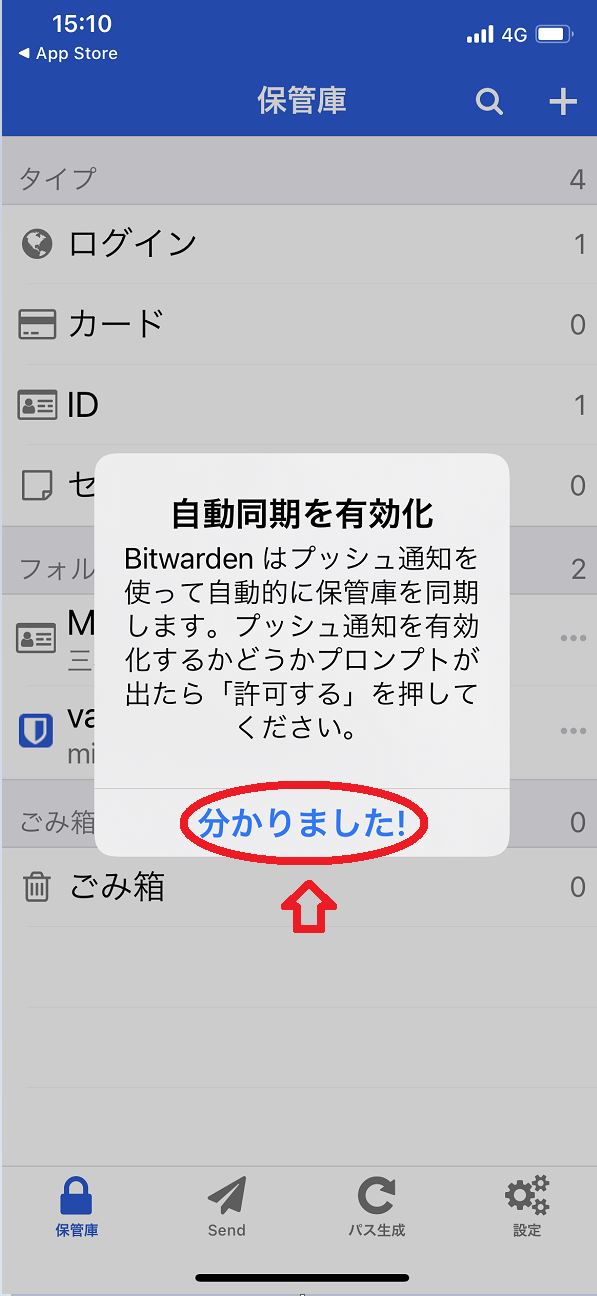
基本、保管庫は自動で同期がされますが、時々同期のタイミングにタイムラグを感じるので、そんな時はこちらのボタンをクリックします
③ パスワード自動入力
アプリを開く時、ログイン情報が自動で入るように「パスワード自動入力」を設定します
こちらは、iPhone側で設定します
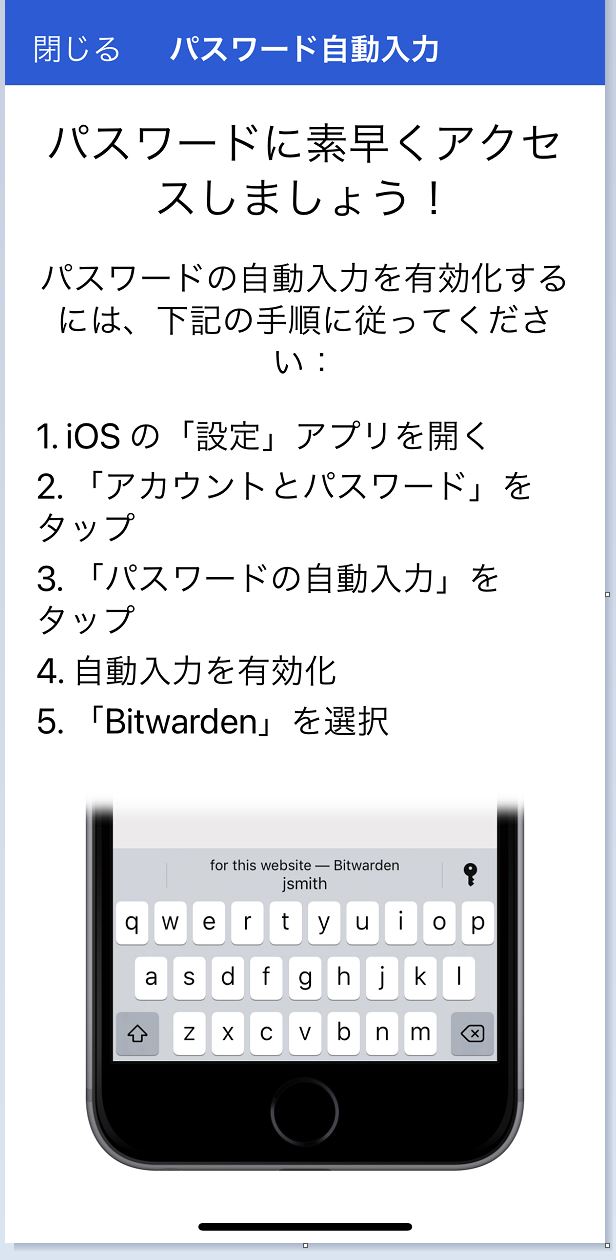
iPhoneの 設定 → パスワード → パスワードを自動入力 の自動入力をオンにしてBitwardenを選択します
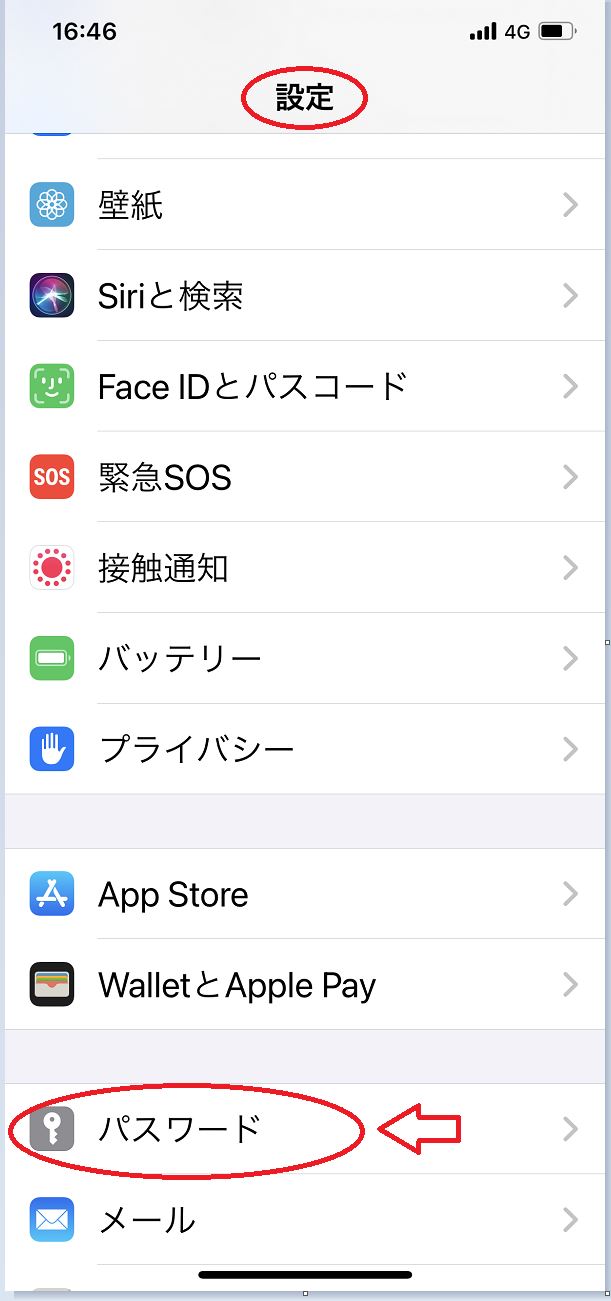
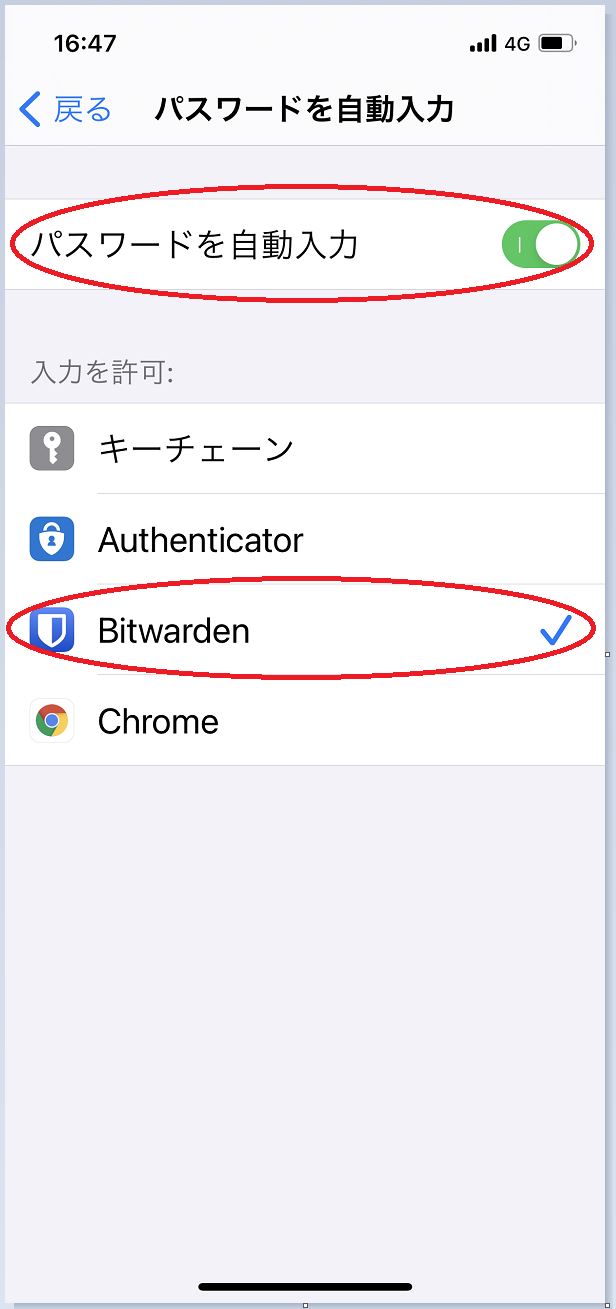
④ App Extensionの設定
SafariやChromeを使って特定のサイトへログインする時、この設定をしておくとログイン情報の自動入力が可能になります
Bitwardenアプリの設定画面のApp Extensionに入り、画面下の「アプリの拡張機能を有効化」をクリックして完了
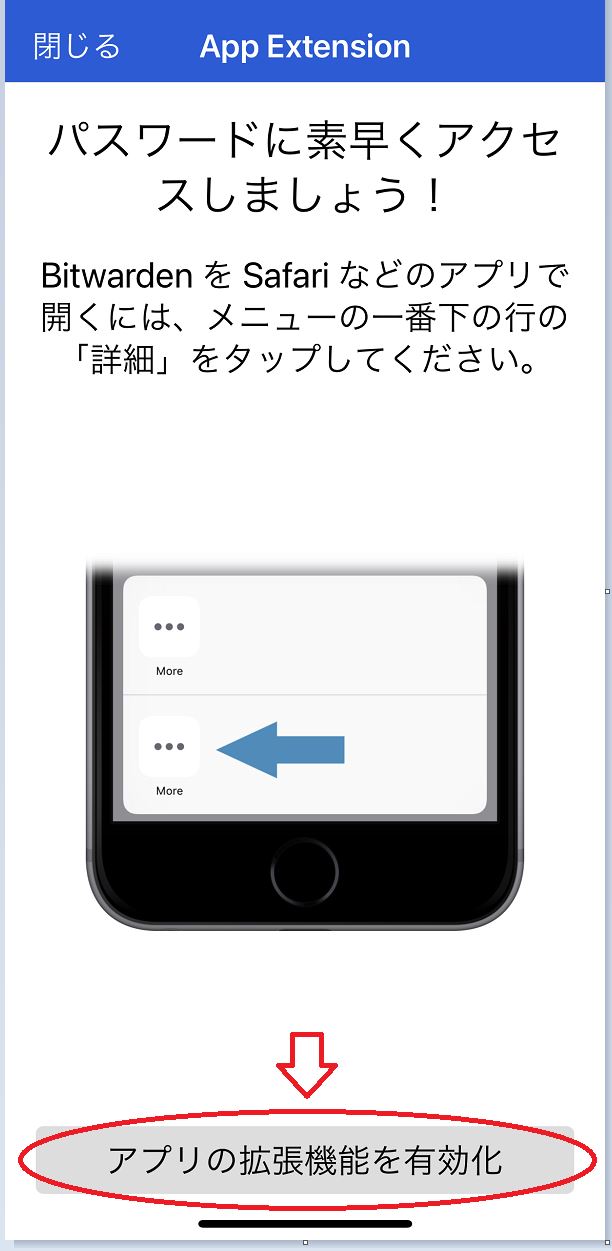
以上がiPhoneでBitwardenを使用する際の設定となります
次回 【Bitwarden 6】では、Bitwardenに新しいログイン情報を追加する方法を説明します