一からBitwardenをインストールされる方は、【Bitwarden】iphone ios, Windows PCでの設定方法|インストールから使い方まで をご覧ください
Bitwardenのアカウントを作り、Google Chromeに保存していたパスワードも移行し、Bitwardenを使う準備が着々と進んでいます
そしてここでは、パソコンで使用する際に必要な作業2つについて説明します
- 使用しているブラウザ「Google Chrome」に拡張機能をインストール
- 生体認証でログインができるようにWindows版アプリをインストール
Google Chromeに拡張機能を設定する
拡張機能をダウンロードするために下記リンクをクリック
使用しているブラウザがGoogle Chromeなので、Google Chromeを選択
※使用されているブラウザの拡張機能を選択してください
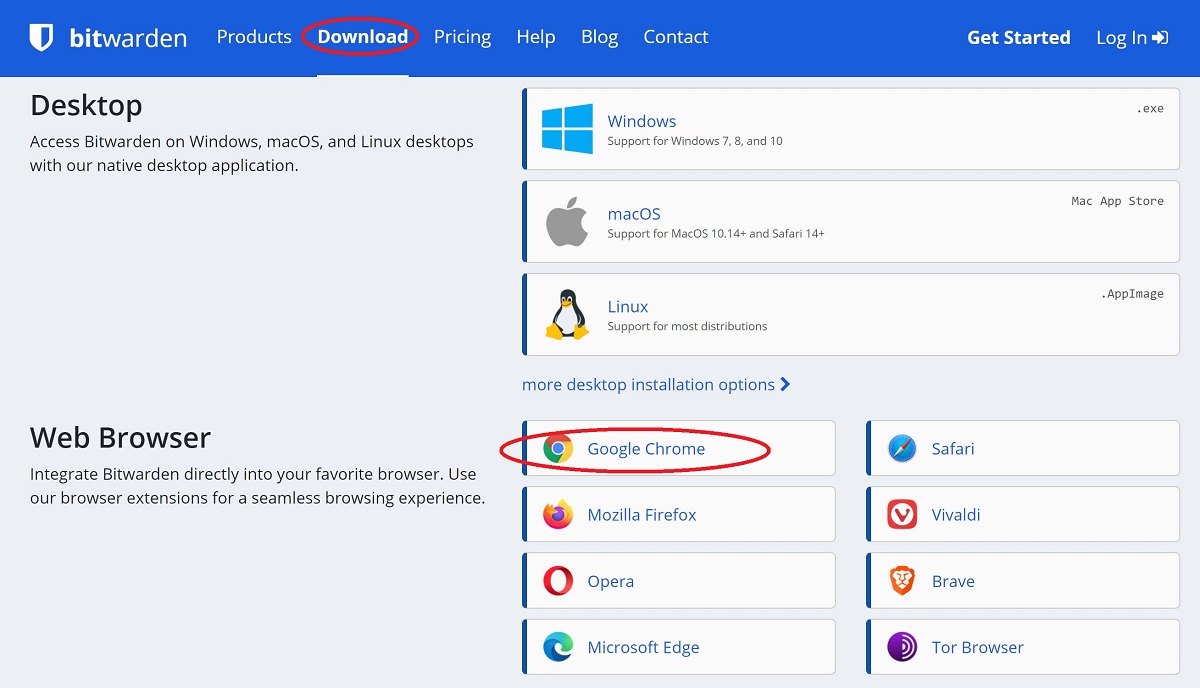
Google Chromeを選択すると下記表示が現れるので「Chromeに追加」をクリック
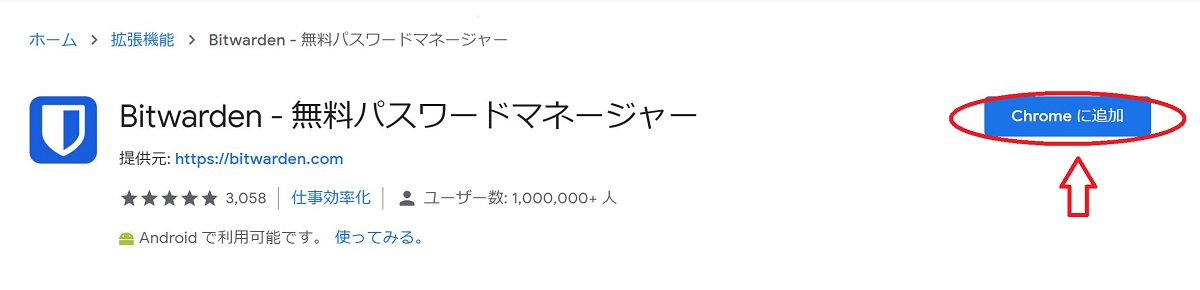
ダウンロードした拡張機能はどこかというと???
なぜか見当たらない…
探した結果、画面右上の拡張機能アイコン内に隠れていました
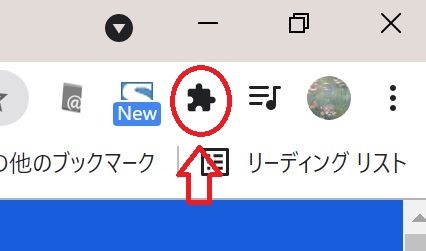
常に表示しておきたいので、拡張機能アイコンをクリックし、
Bitwardenの拡張機能をピン止めします
(画鋲のマークをクリックすると青くなり、ピン止めされます)
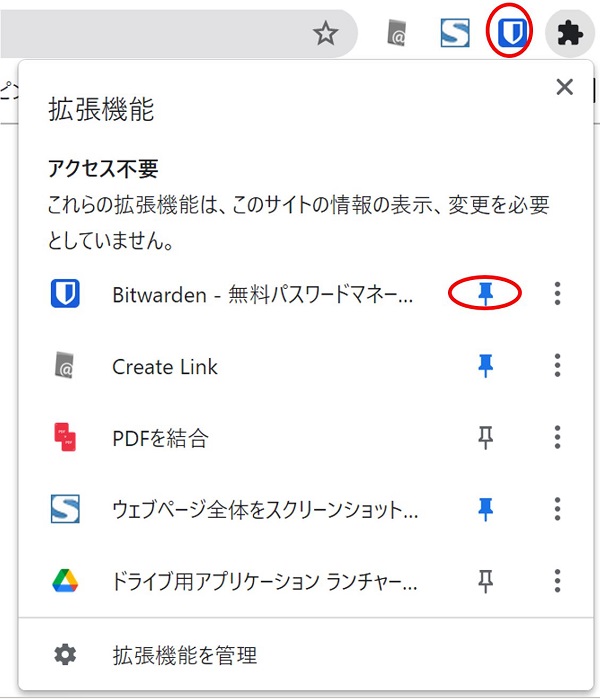
これで常にBitwardenのアイコンを帯に表示することができます
Windows版アプリをインストールする
Bitwardenを使用する際、毎回マスターパスワードを入れないといけないのですが、これをパソコンの生体認証(顔認証)を用いてログインしたい
ということで、Windows版アプリをダウンロードします
注意:PC側でWindows Hello(顔認証)の設定がされていることが前提となります
再度、Bitwarden拡張機能ダウンロードサイト(公式)へ行き、今度はデスクトップ用Windowsアプリをダウンロードします
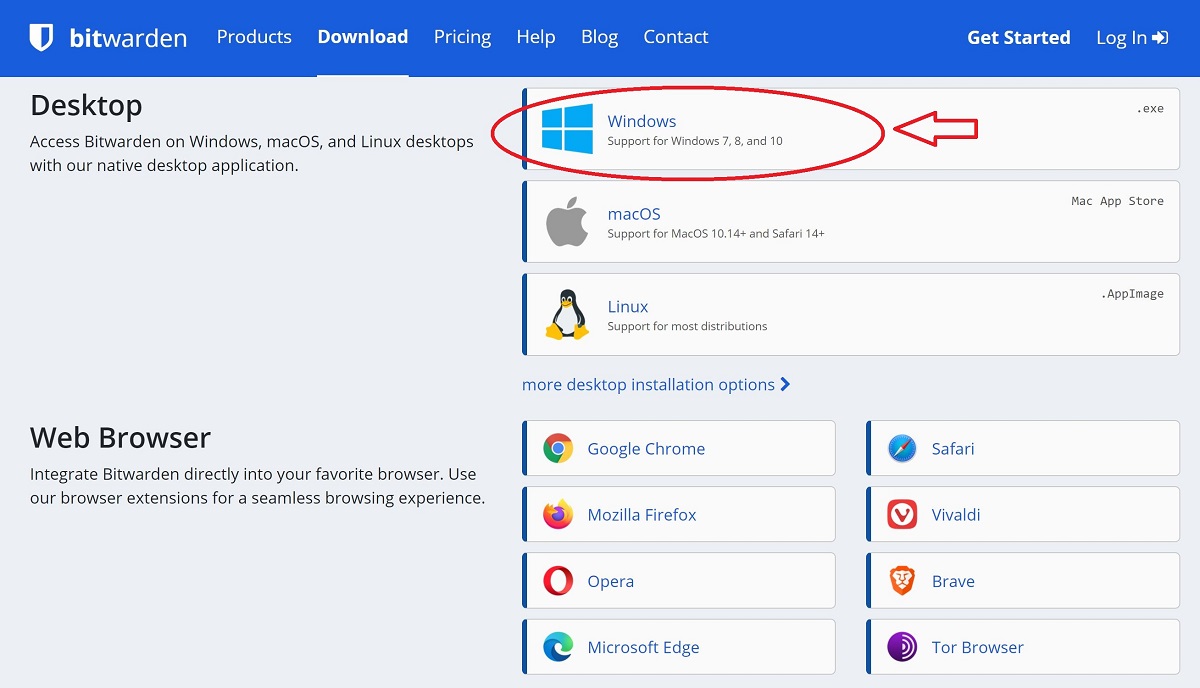
ダウンロードした.exeファイルをクリックすると
「このアプリがデバイスに変更を加えることを許可しますか?」と出るので「はい」をクリック
次にファイルの保存先を聞かれますが、そのまま変更せずにインストールしました
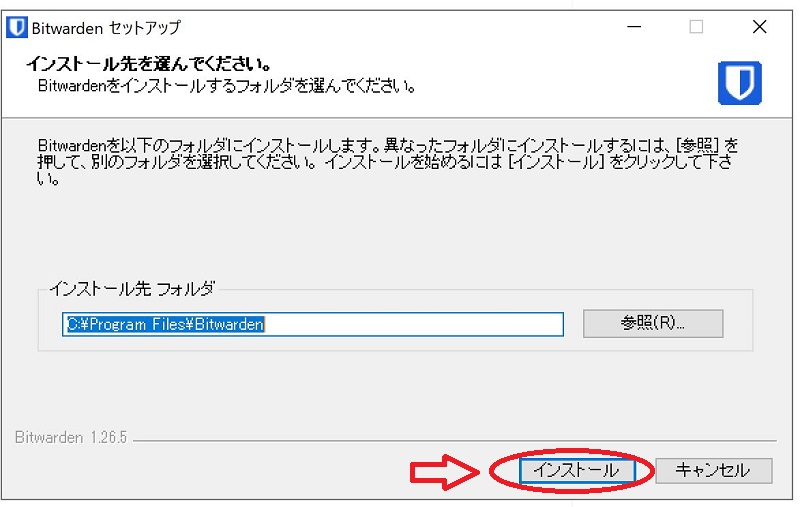
インストールが完了すると「セットアップ ウィザードは完了しました」と通知が出て、完了をクリック
その際、☑Bitwardenを実行 (✓マークは入ったまま)します
Bitwardenが立ち上がったらメールアドレスとマスターパスワードを入力してログイン
パソコンで生体認証(顔認証)設定
インストールしたデスクトップ用アプリにログインした状態で、
ファイル → 設定 に入り、ブラウザの結合を有効にするに✓マークを入れます…①
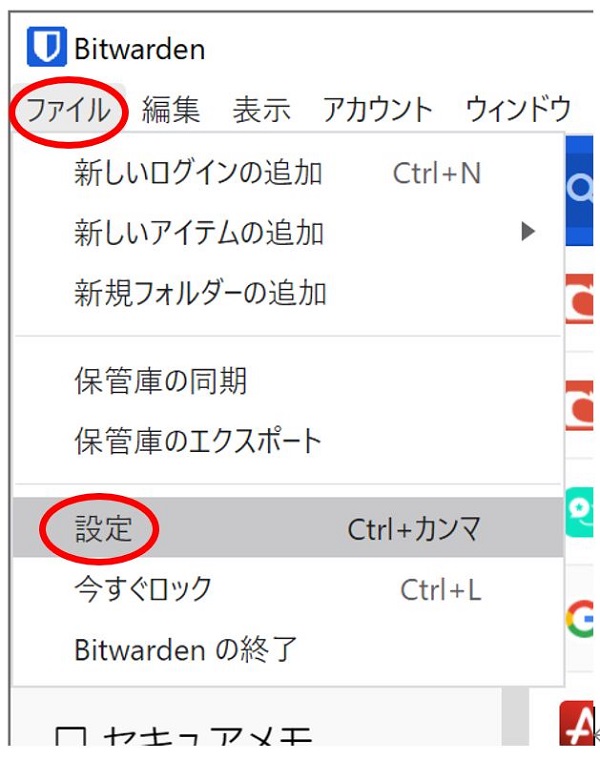
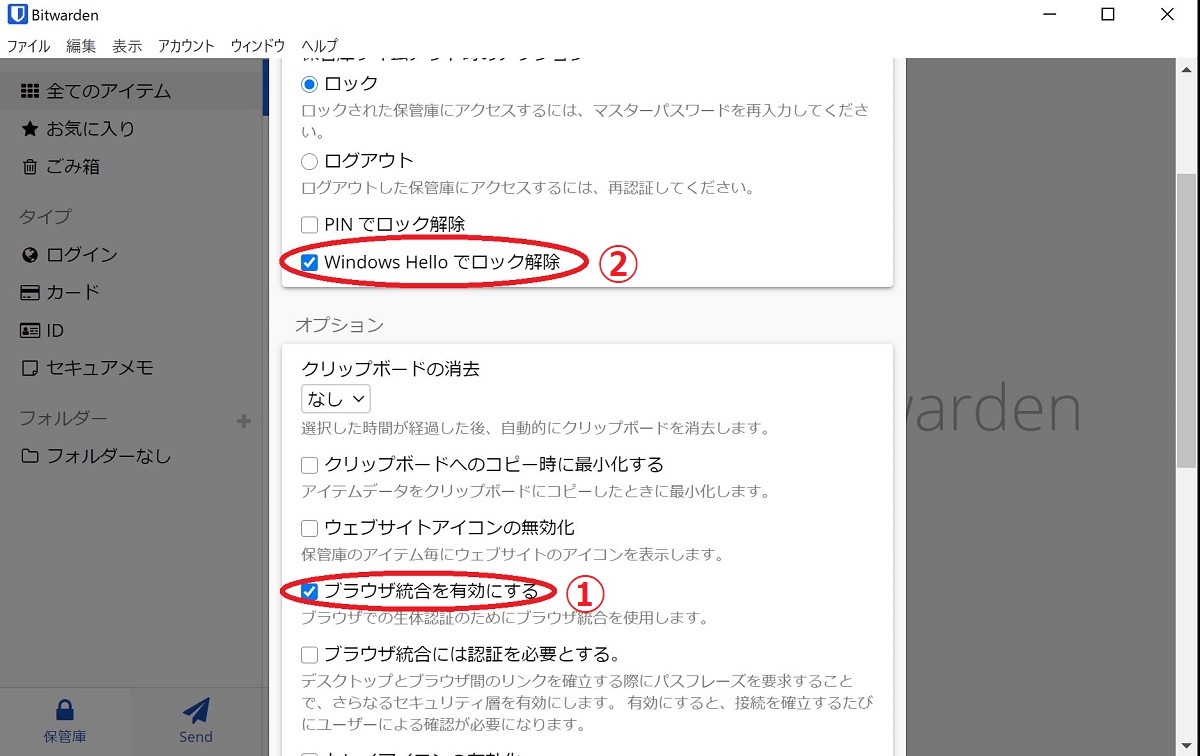
先に①のブラウザ結合を有効にしないとブラウザ結合エラーが表示され、生体認証(Windows Hello)を登録することができません
続いて「Windows Helloでロック解除」に✓マークを入れます…②
✓を入れた後、Windows セキュリティの認証画面で「はい」をクリック
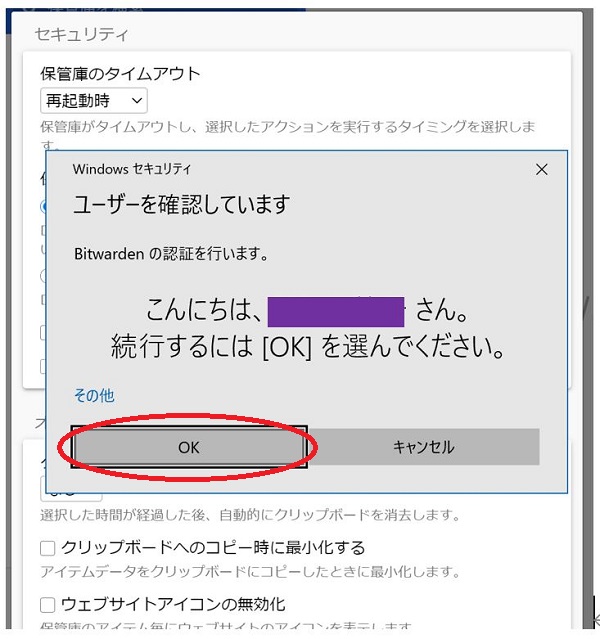
次に拡張機能の設定を行います
ブラウザ右上のBitwardenアイコンをクリックし
![]()
マスターパスワードを使ってログインした後、設定から生体認証でロック解除に✓を入れます
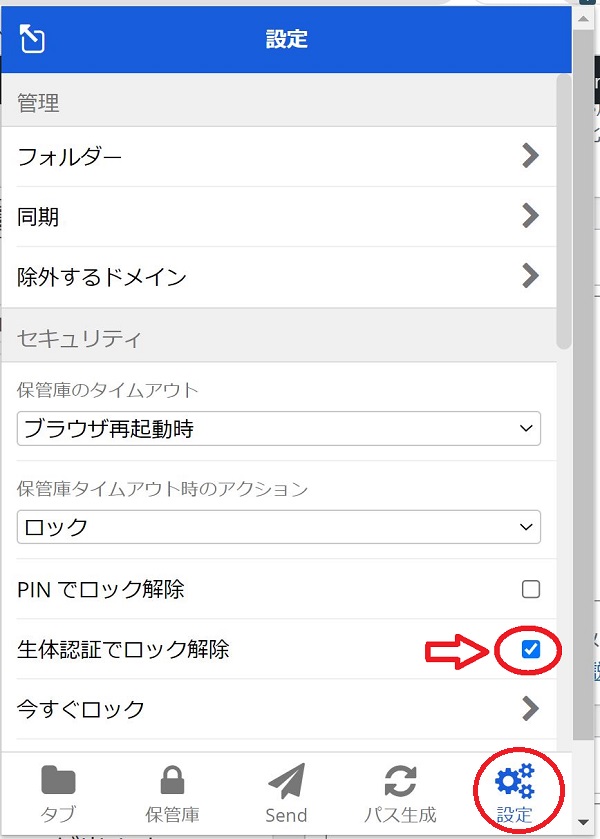
再びWindows セキュリティの認証画面が表示されるので「はい」をクリック
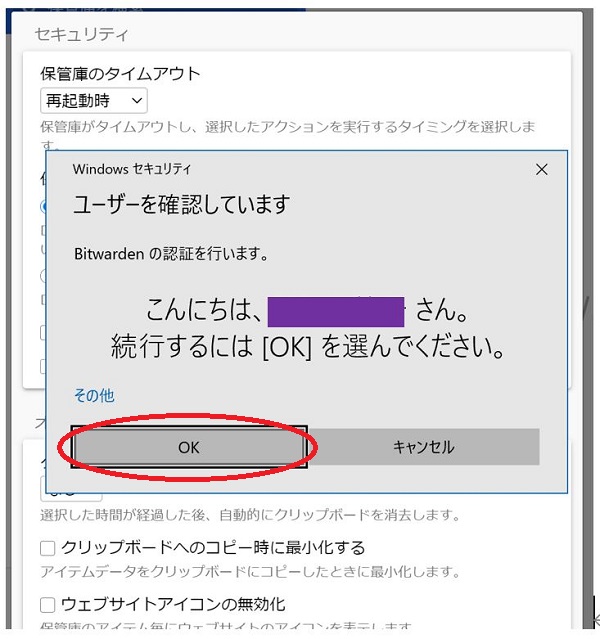
以上の設定で、顔認証でサクッとログインできるようになりました
ひゃっほー
次回からマスターパスワードの入力は不要です
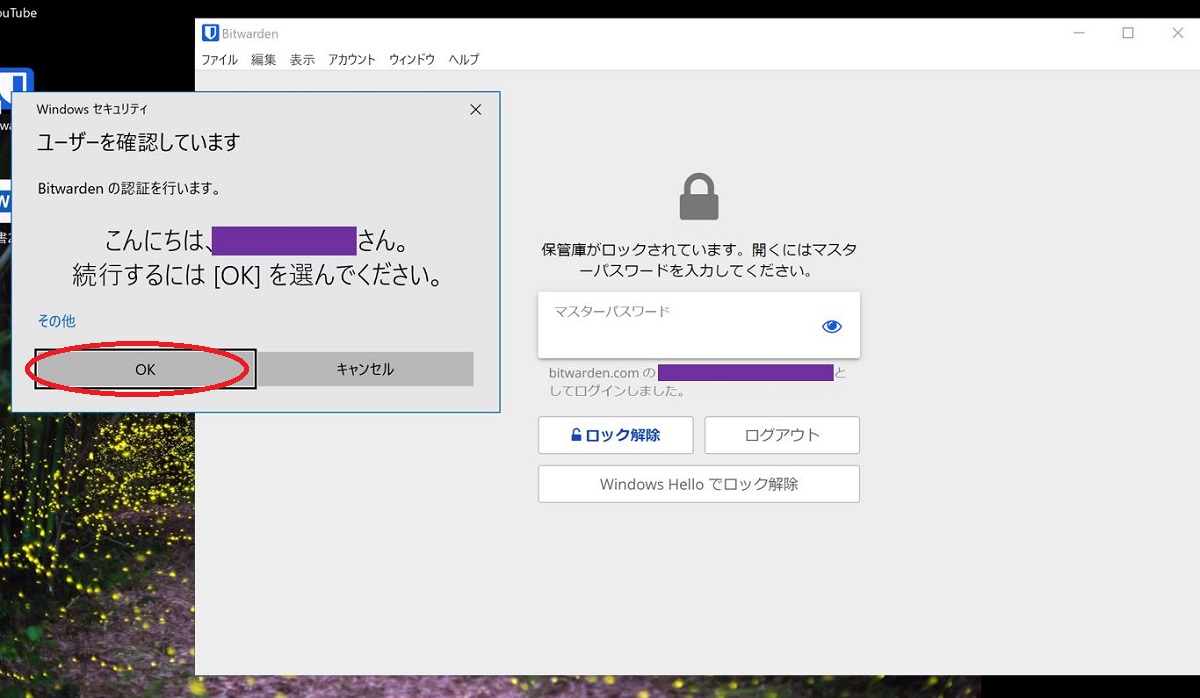
デスクトップアプリと拡張機能の保管庫を同期する
デスクトップアプリとブラウザ拡張機能の基本設定ができたので、アプリ側にある保管庫のパスワード情報を拡張機能と同期します
拡張機能のBitwardenにログインした状態で 設定内の同期をクリック → 保管庫を同期する をクリック
すると拡張機能の保管庫にもパスワード情報が入りました
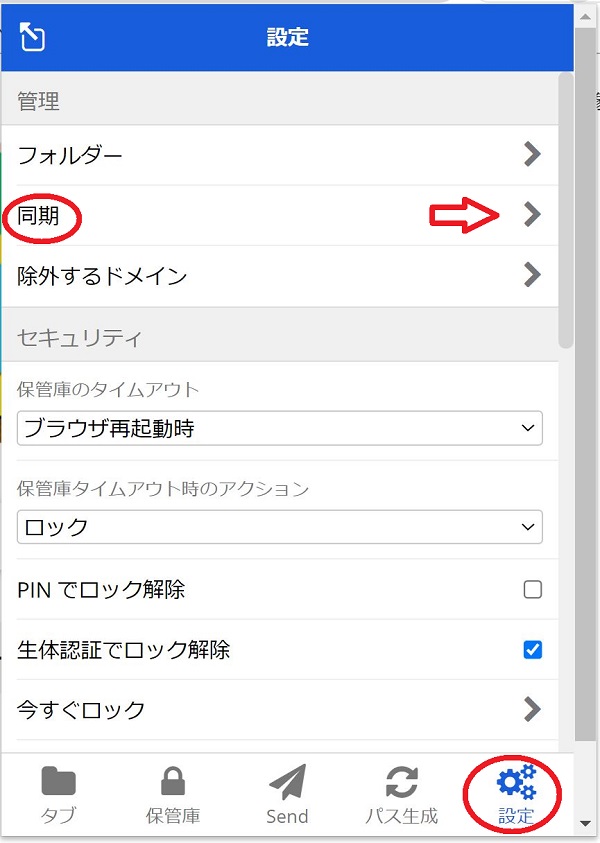
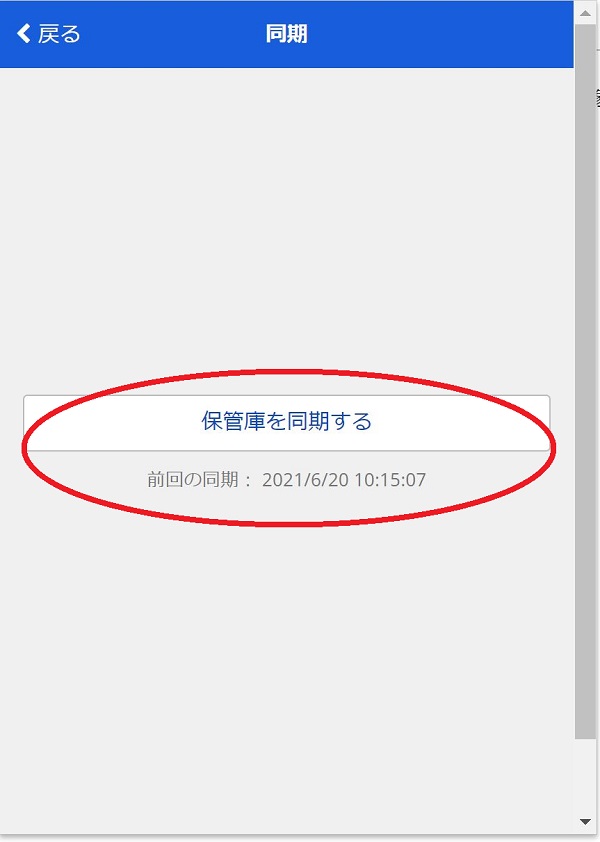
以上でパソコン側の設定は完了 Yeah☺!
補足:
パソコンで毎回Bitwardenのアイコンを探したり、クリックするのが面倒なので個人的に下記を設定しました
- トレイアイコンの有効化
- ログイン時に自動的に起動
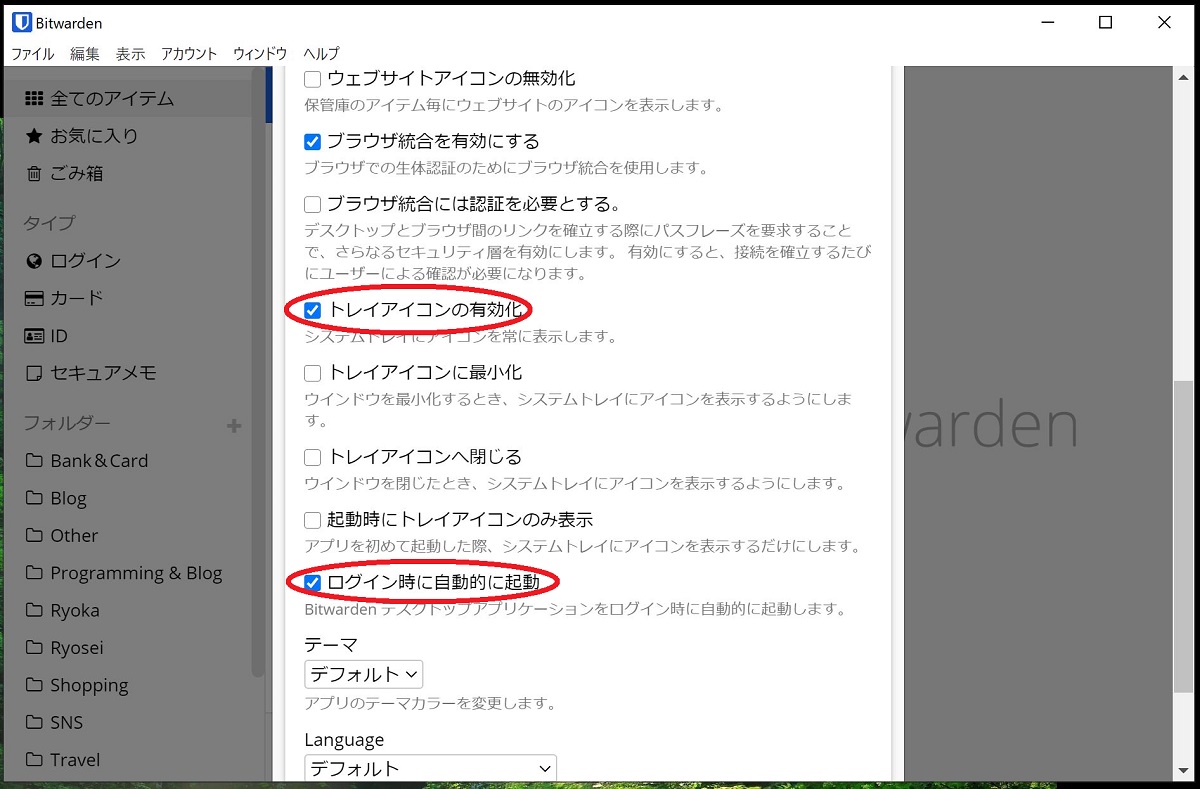
トレイアイコンとは、PC画面右下にあるこれです↓
![]()
様々なサイトを頼りにBitwardenを設定しましたが、普段使わない言葉にたびたび遭遇し、検索の嵐
またまた新しい世界に遭遇できました
ブログの醍醐味ですね


